极速PE官网 > 帮助中心 >
xp系统下载u盘安装教程
作者:pe系统 2016-09-23
windows之家小编最近对xp系统下载u盘安装方法研究了很久,没想到还真的被小编研究出了一些好用的方法。大家一定很想要知道u盘安装xp系统的方法吧?因为只要知道了u盘安装xp系统的方法,我们以后使用电脑就没有后顾之忧了!下面就一起来看看这篇xp系统下载u盘安装教程吧。
准备工作:
1、1G以上的U盘或存储卡
2、UltraISO-U盘系统文件写入工具
3、xp系统盘下载系统安装文件
下面开始讲如何利用U盘制作启动盘安装系统
第一步,双击UltraISO.exe,再打开刚才下载的系统文件。
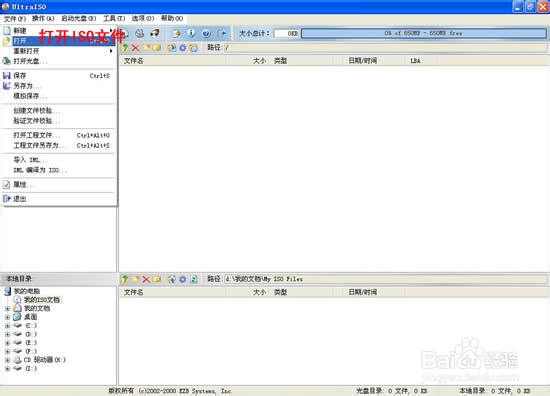
xp系统下载u盘安装教程图1
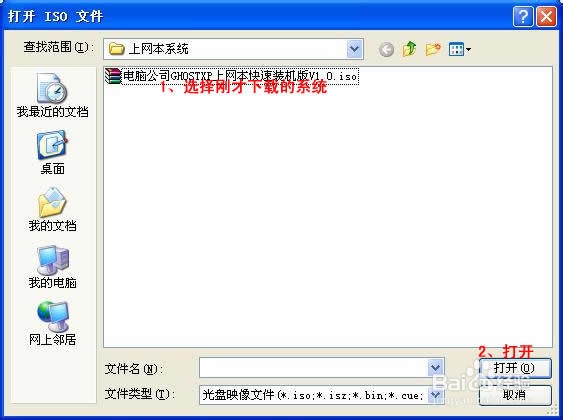
xp系统下载u盘安装教程图2
第二步,插入U盘或是存储卡,选择“启动光盘-写入硬盘映像”
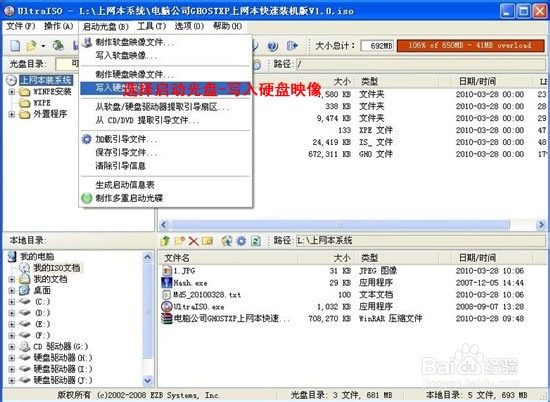
xp系统下载u盘安装教程图3
第三步,选择写入模式,制作启动盘(写入前请备份重要数据)。模式有USB-ZIP与USB-HDD两种,不同有主板支持的模式有差别,大多数情况下支持USB-ZIP。

xp系统下载u盘安装教程图4
选择“是”以继续写入数据
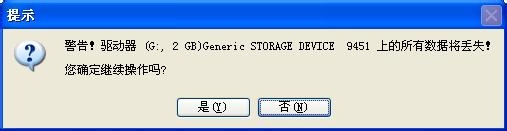
xp系统下载u盘安装教程图5
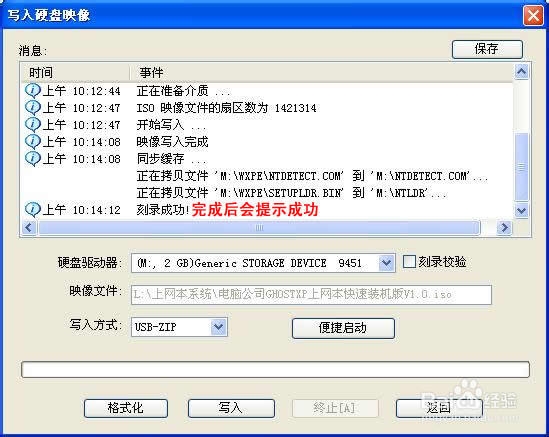
xp系统下载u盘安装教程图6
第四步,制作完成后就可以开始安装系统了。将U盘插入上网本并开机,启动时按DEL(或F2)进入主板CMOS设置,设置第一启动设备为USB或可移动装置,可以启动即告成功
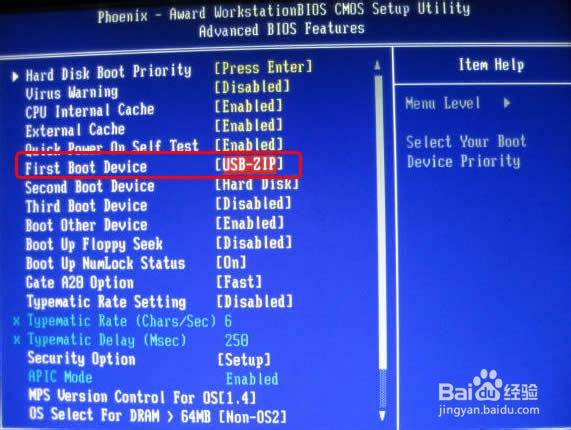
xp系统下载u盘安装教程图7
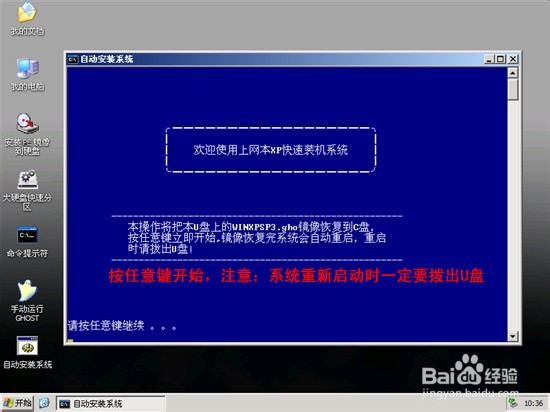
xp系统下载u盘安装教程图8
第五步,用U盘启动,进入WINPE,新本本要先分区,然后双击桌面左下角的“自动安装系统”
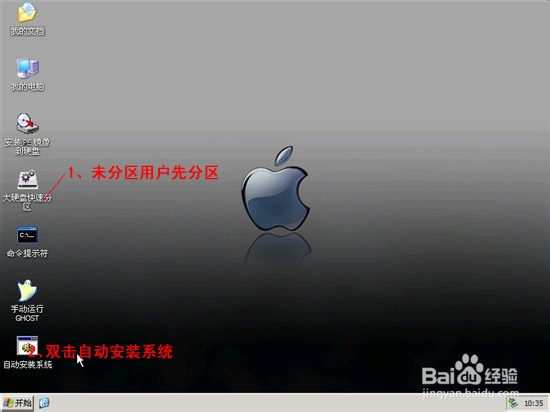
xp系统下载u盘安装教程图9
第六步,按任意键开始复制系统,复制完后系统会自动重启。
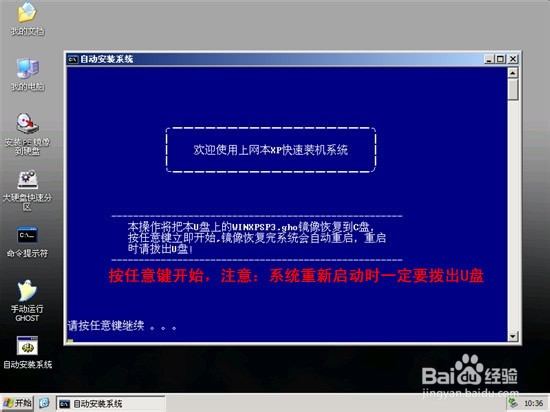
xp系统下载u盘安装教程图10
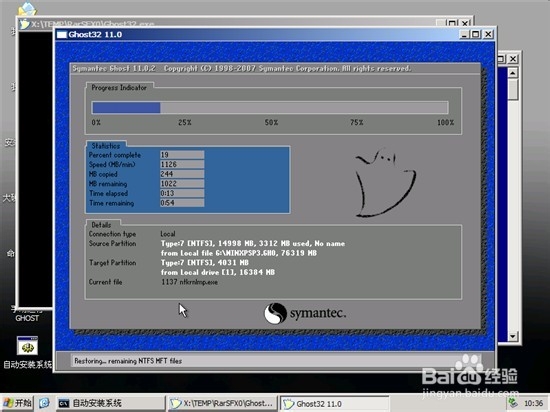
xp系统下载u盘安装教程图11
操作完成,电脑会自动重启自动安装系统。自动安装的时候不用任何操作,直到系统安装完成。
以上就是xp系统下载u盘安装教程了,大家看完之后是否觉得这篇u盘安装xp系统的教程很不错呢?说起来这篇教程也是小编迫不得已才研究出来的,因为小编也面临着重装系统的问题啊!现在教程已经分享给大家了,小编要去重装系统了!
摘要:小编最近对xp系统下载u盘安装方法研究了很久,没想到还真的被小编研究出了一些好用的方法.大家一定很想要知道u盘安装xp系统的方法吧?下面就一起来看看这篇xp系统下载u盘安装教程吧.....
