极速PE官网 > 帮助中心 >
u盘系统win8下载安装教程
作者:pe系统 2016-09-30
windows8系统随着不断的更新和优化,使用windows8系统的网友也越来越多。所以有非常多的网友都向windows之家小编咨询,问小编有没有u盘系统win8下载安装方法?作为万能的小编,马上就把u盘系统win8下载安装教程分享大家。下面及时u盘系统win8下载安装教程。
下面进入关键了。尽管介绍很繁琐,其实操作很简单。
启机按Del键进入BIOS设置。主要是设置U盘为引导盘。
不同版本机子进入BIOS方法有差异,有的是按F1、F8或是Esc之类的。
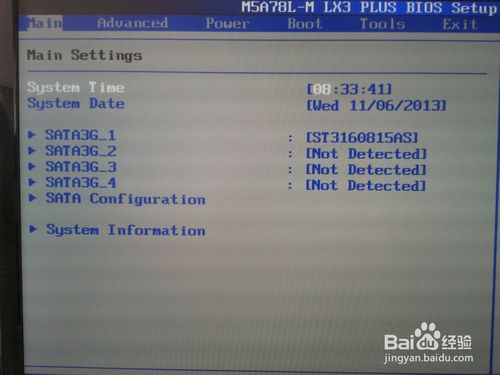
u盘系统win8下载安装教程图一
进入BOOT启动项设置。
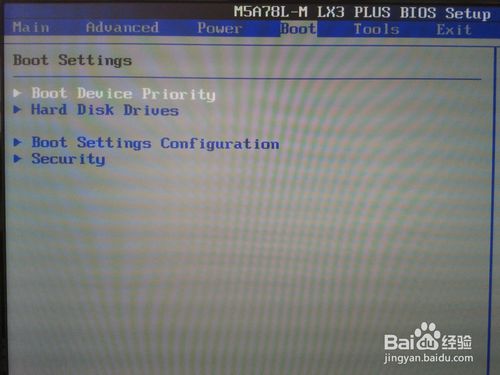
u盘系统win8下载安装教程图二
对启动顺序进行设置,把U盘作为第一顺序启动盘。
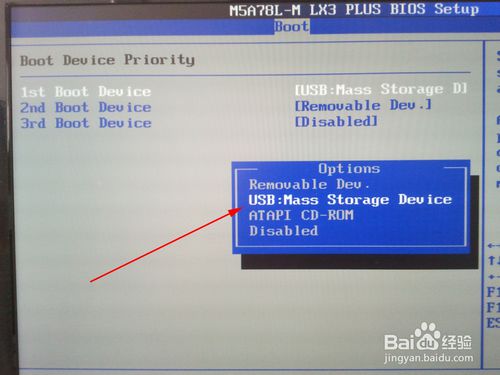
u盘系统win8下载安装教程图三
Hard Disk Drives硬盘启动排列顺序也要进行设置。
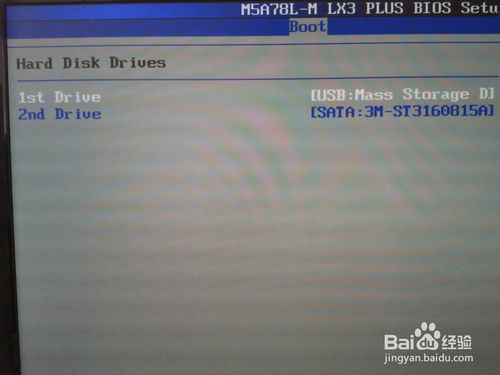
u盘系统win8下载安装教程图四
保存设置并重新启机。
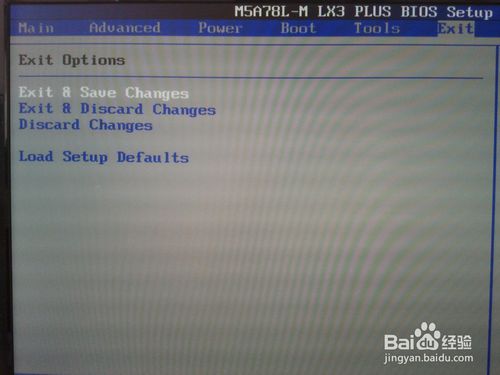
u盘系统win8下载安装教程图五
U盘启动。选择第2项,运行网络增强版。

u盘系统win8下载安装教程图六
启动虚拟光驱。
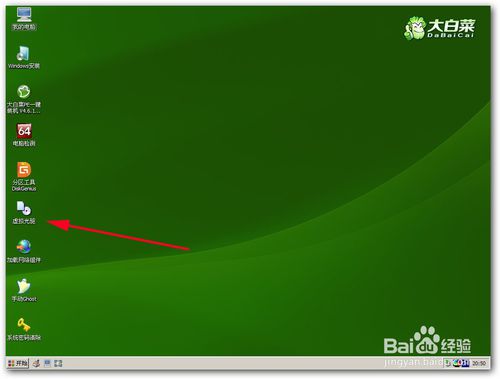
u盘系统win8下载安装教程图七
载入文件。也就是载入ISO系统安装文件。

u盘系统win8下载安装教程图八
浏览,找到已经下载的ISO镜像安装文件。

u盘系统win8下载安装教程图九
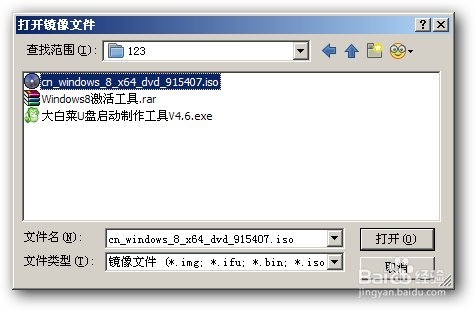
u盘系统win8下载安装教程图十

u盘系统win8下载安装教程图十一
将虚拟光驱软件缩小。此步骤也可以省略。
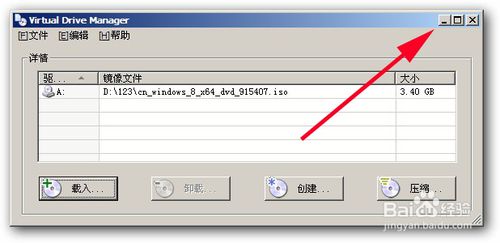
u盘系统win8下载安装教程图十二
选择Windows安装。
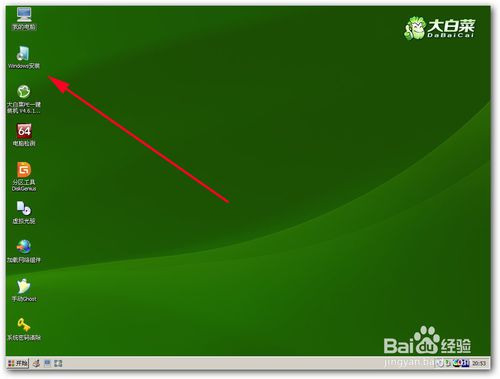
u盘系统win8下载安装教程图十三
选择下面的windows/2008。指定安装源--浏览。
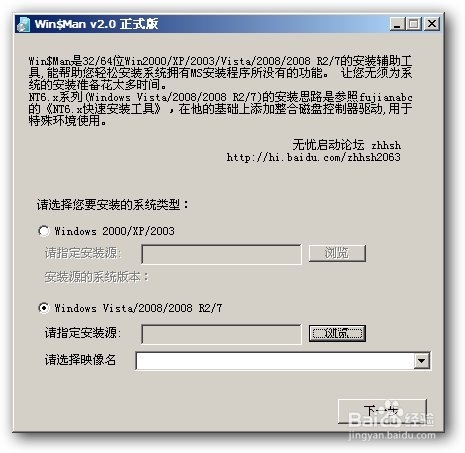
u盘系统win8下载安装教程图十四
多了一个A驱,这就是我们刚刚虚拟的光驱。
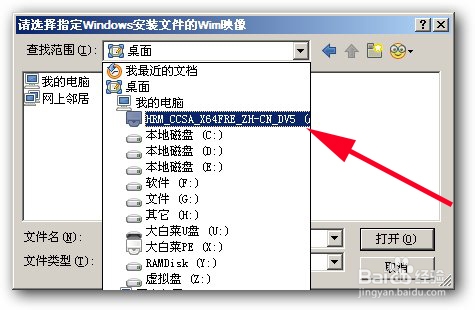
u盘系统win8下载安装教程图十五
进入虚拟光驱,打开sources目录,选择install.wim文件。
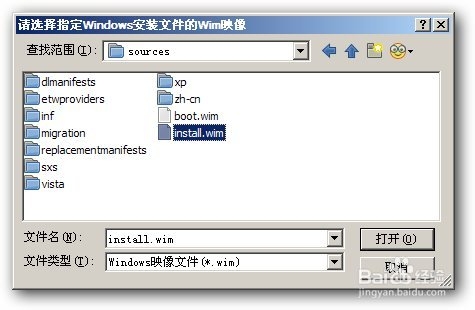
u盘系统win8下载安装教程图十六
选择映像名。
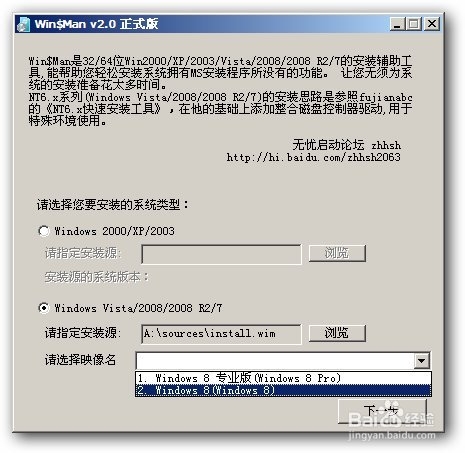
u盘系统win8下载安装教程图十七
选择C盘,并按提示将其格式化。
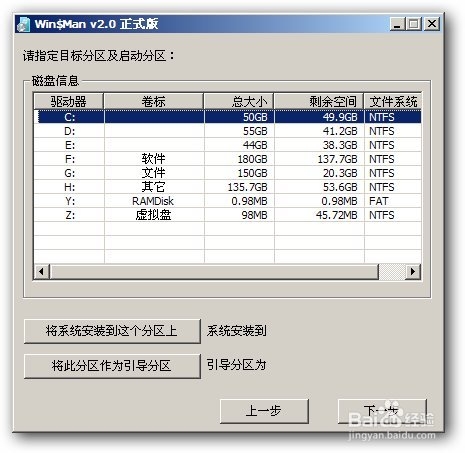
u盘系统win8下载安装教程图十八
系统安装到C盘,引导区为C。
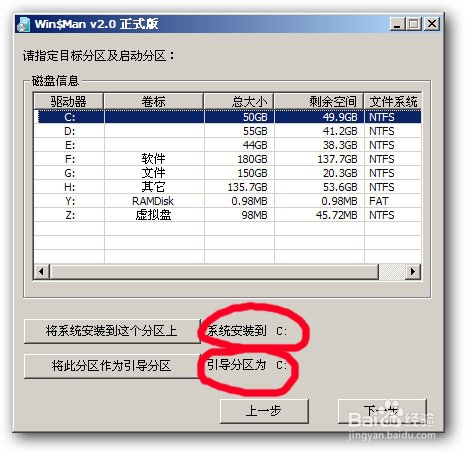
u盘系统win8下载安装教程图十九
以下一路下一步就好了。
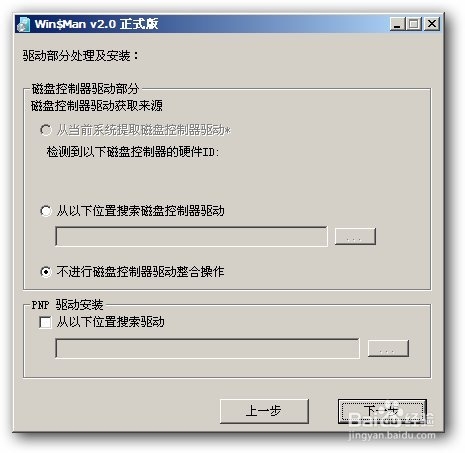
u盘系统win8下载安装教程图二十
布署映像文件。
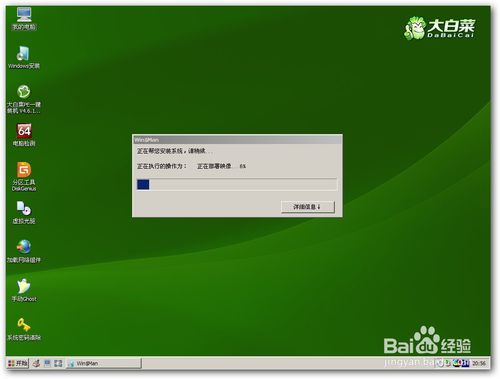
u盘系统win8下载安装教程图二十一
重新启机。取下U盘,再启机将以C盘引导。
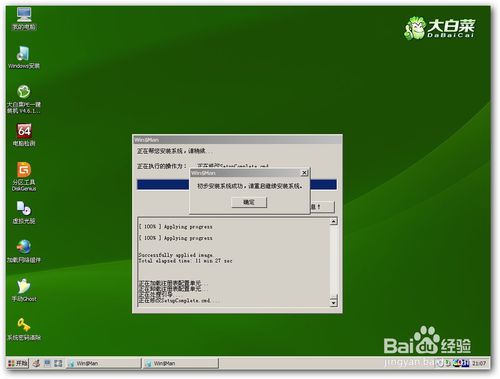
u盘系统win8下载安装教程图二十二
win8引导启动过程很简单,基本没有障碍。输入密码时可以跳过。win8系统安装完成。

u盘系统win8下载安装教程图二十三
综上所述的全部内容就是windows之家小编为网友们带来的u盘系统win8下载安装教程了,其实u盘安装windows8系统还是比较简单的,相信聪明的网友们都可以独立的看着教程来安装windows8系统。既然大家都这么喜欢windows8系统,小编不阻止大家,尽情的去安装吧。
摘要:有非常多的网友都向windows之家小编咨询,问小编有没有u盘系统win8下载安装方法?作为万能的小编,马上就把u盘系统win8下载安装教程分享大家.下面及时u盘系统win8下载安装教程.....
