极速PE官网 > 帮助中心 >
深度win764位安装图文详解
作者:pe系统 2016-10-03
深度win764位系统是广大用户都很喜爱用到的一种系统,不过还是有很多的用户是不知道深度win764位安装教程的。win764位系统安装步骤是怎样的呢?win764位系统安装有没有简单方便的方法呢?那么接下来,小编将为大家带来深度win764位安装图文详解。
1、打开下载的系统镜像文件,右击选择“解压Deepin_Win7SP1_Ultimate_X86_201407.iso”。如图1所示
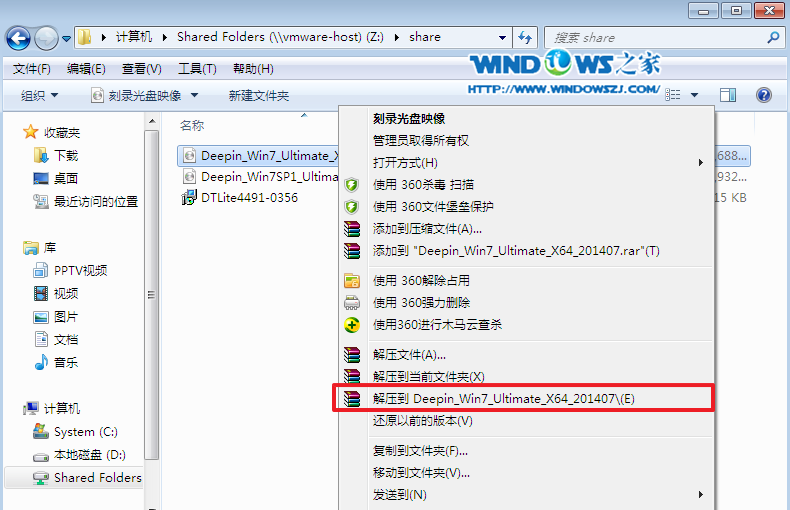
深度win764位安装图文详解图1
2、双击“setup.exe”.如图2所示
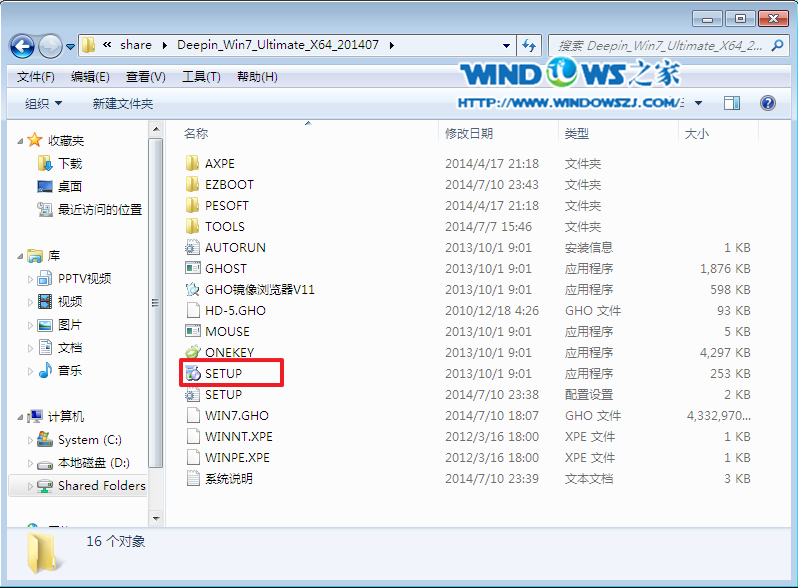
深度win764位安装图文详解图2
3、点击“安装WIN7X86系统第一硬盘分区”。如图3所示
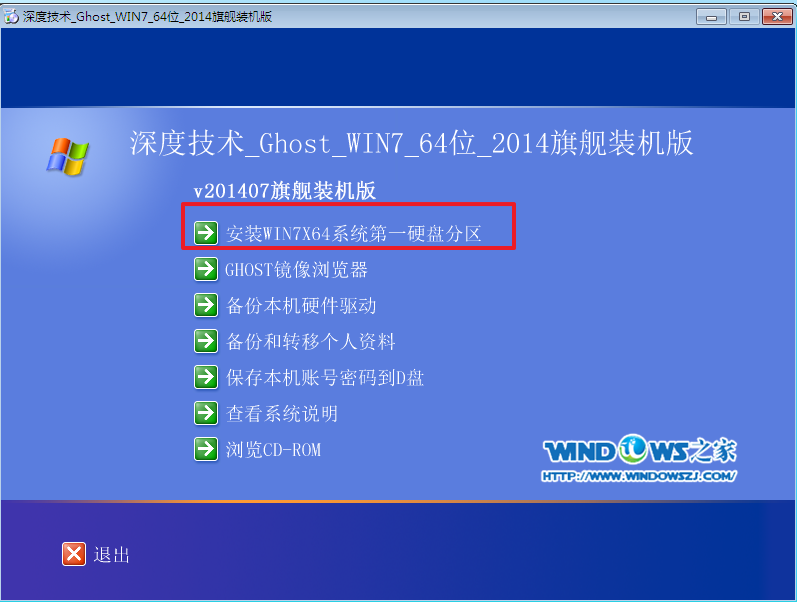
深度win764位安装图文详解图3
4、选择“安装”,再按“确定”,如图4所示。安装成功后,按“确定”,如图5所示。点击“打开”之后选择映像文件(扩展名为.iso),最后选择“确定”。如图6所示
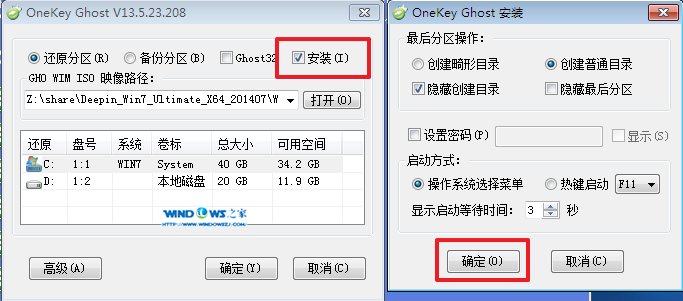
深度win764位安装图文详解图4
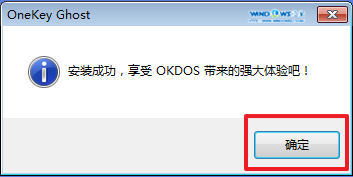
深度win764位安装图文详解图5

深度win764位安装图文详解图6
5、选择“是”,立即重启。如图7所示
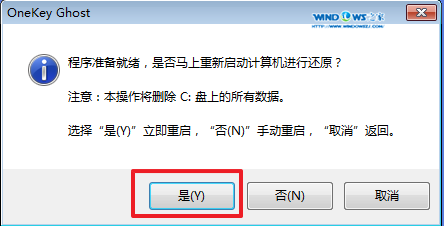
深度win764位安装图文详解图7
6、因为是完全自动进行安装的,所以安装过程相关顺序这里不做一一解释。我们耐心等待硬盘装windows7系统完成即可。如图8、图9、图10所示:
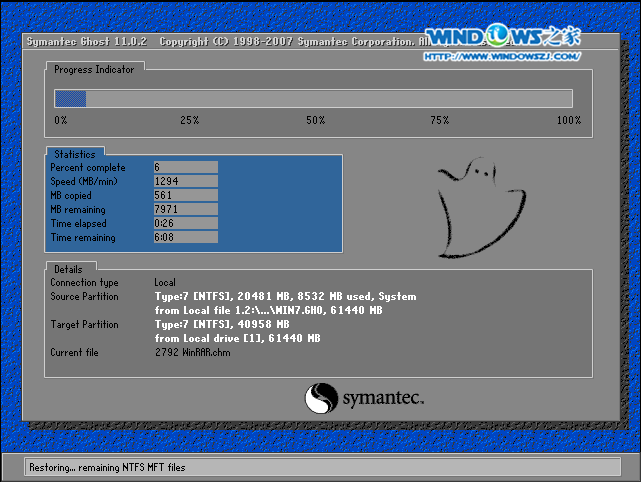
深度win764位安装图文详解图8
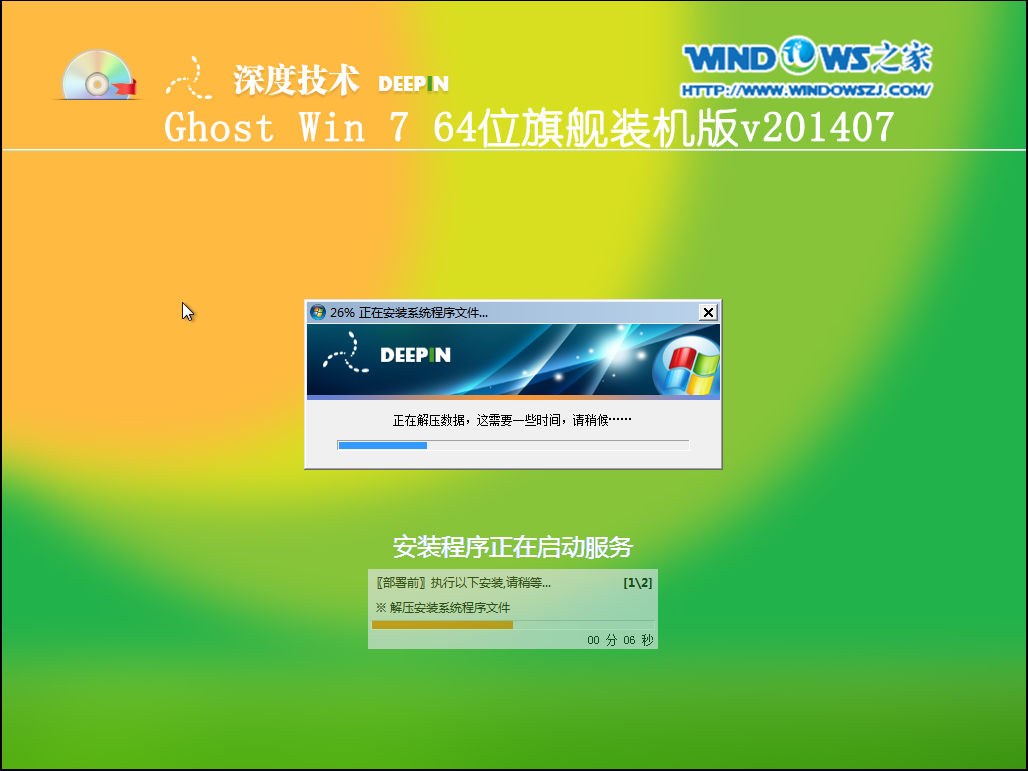
深度win764位安装图文详解图9
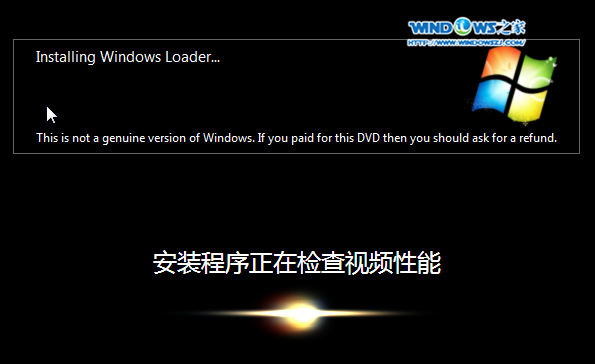
深度win764位安装图文详解图10
7、重启后,系统就安装好了,如图11所示
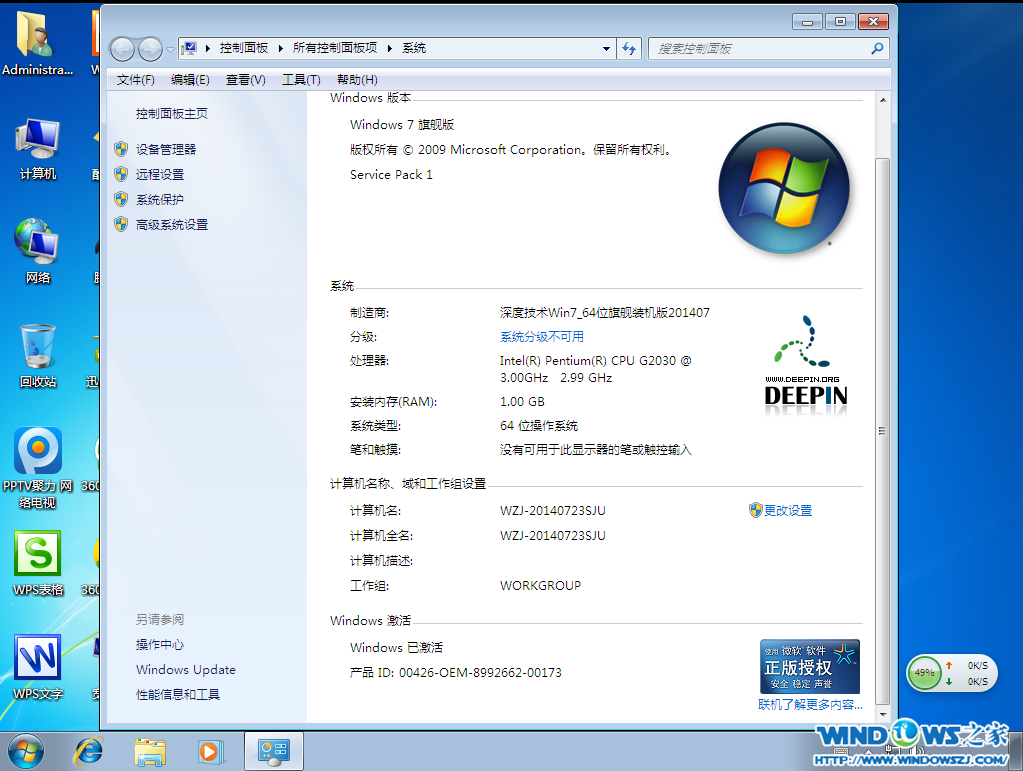
深度win764位安装图文详解图11
通过深度win764位安装图文详解,相信大家对深度win764位安装教程都有一定的了解和认识了。如果你还不会深度win764位安装的话,欢迎借鉴小编提供的win764位系统安装教程去进行安装系统。更多的深度技术教程,尽在我们的windows之家官网!
摘要:深度win764位系统是广大用户都很喜爱用到的一种系统,不过还是有很多的用户是不知道深度win764位安装教程的.win764位系统安装步骤是怎样的呢?win764位系统?安装有没有简单方便的方法呢?那么接下来,小编将为大家带来深度win764位安装图文详解.....
