极速PE官网 > 帮助中心 >
图文详解win7纯净版u盘制作教程
作者:pe系统 2016-10-10
win7纯净版很多人都喜欢用这个系统,安装win7系统的方法很多,但是你们知道win7纯净版u盘制作教程吗?u盘很多人在身上估计都有,U启动软件,具有一键自动制作u盘启动盘、读写速度快、安全稳定,不但可以替代光驱来实现系统安装的功能,而且还可以继续当U盘使用,所谓一盘两用,简单方便!那就让小编介绍win7纯净版u盘制作教程。
win7纯净版u盘制作教程:
win7纯净版u盘制作教程图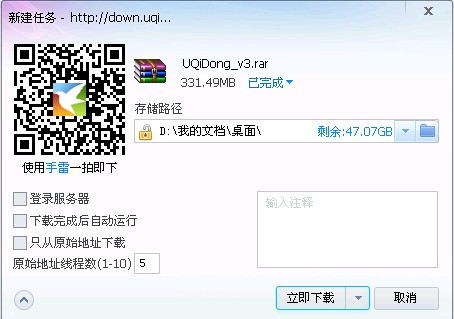
上图为迅雷下载的界面,建议直接把U启动软件下载到桌面,或者其他磁盘也可以,再次强调不要保存到U盘。下载软件之前没必要插入U盘!!

然后双击打开该文件,进行解压。如下图:
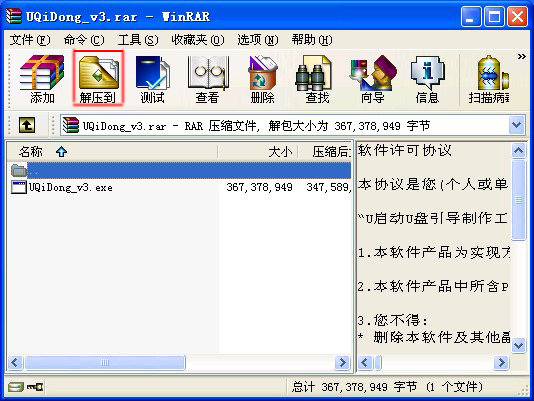
点击解压到,接下来就会弹出一个窗口,继续点确定。如下图:
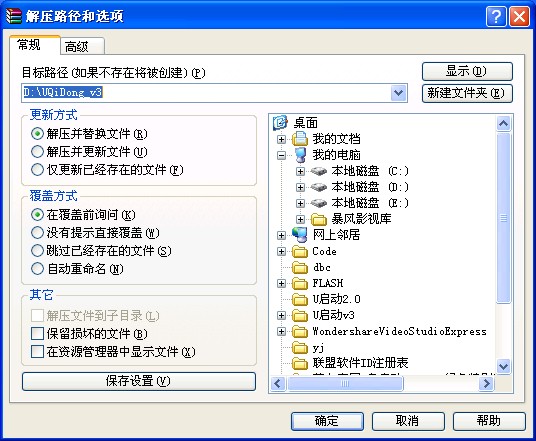
解压完毕后得到一个文件夹,然后我们运行解压出来的文件夹里面的程序,将其安装到电脑里面,如下图:
win7纯净版u盘制作教程图5双击这个文件,进行安装。安装界面如下图:
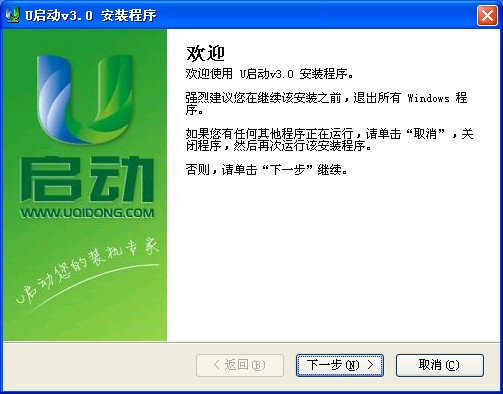
点击“下一步”继续,如下图:
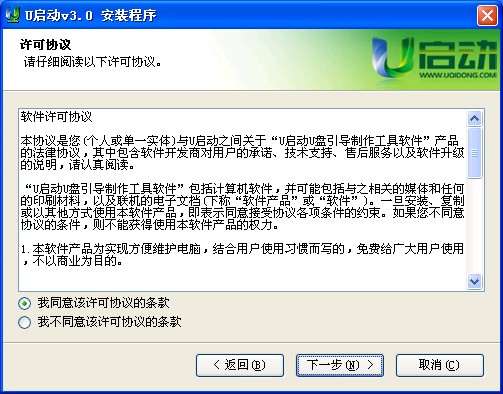
再点击“下一步”继续,如下图:
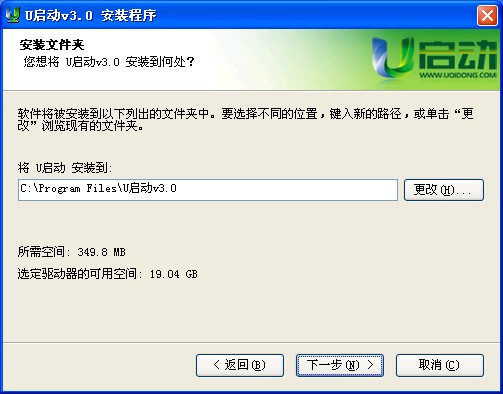
选择解压的目录,然后继续点“下一步”,如下图:

上图为正在解压软件,我们等待其解压完成。进入下图:
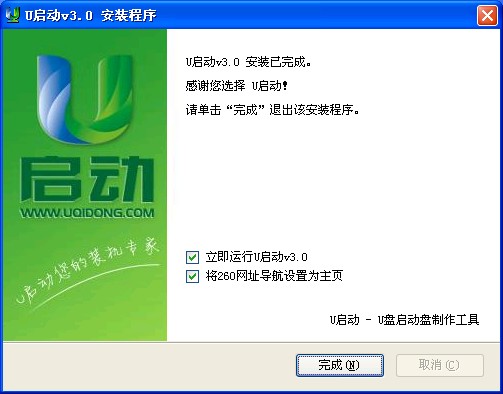
解压完毕,我们点击“完成”即可,然后我们运行U启动软件,如下图:
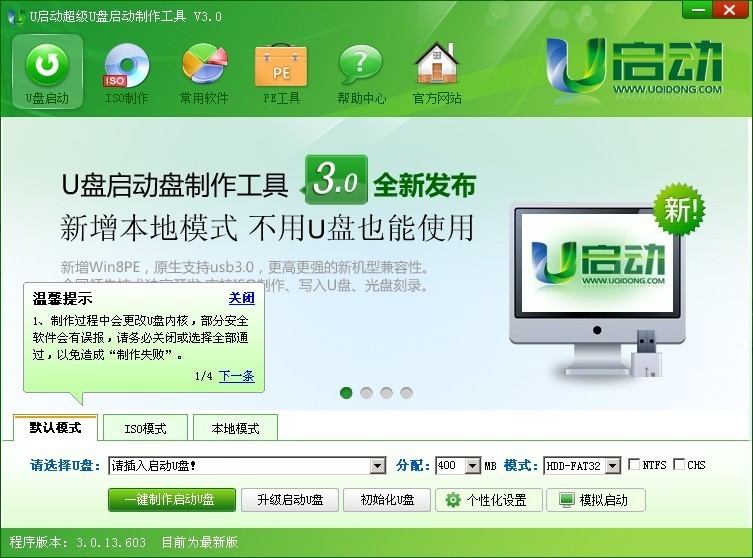
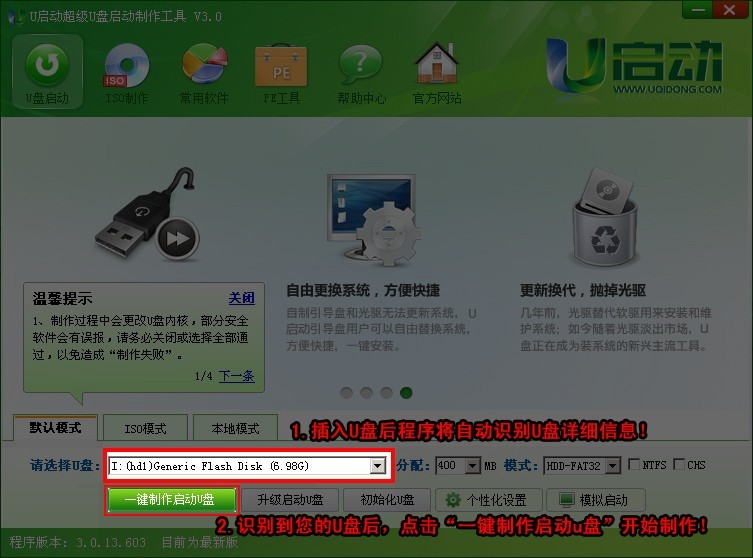
我们在运行U启动主程序之前请您尽量先关闭杀毒软件和安全类的软件(本软件涉及对可移动磁盘的读写操作,那么部分杀软的误报会导致制作过程中出错!)下载完成之后Windows XP系统下直接双击运行即可,Windows Vista或Windows7/8系统请点击右键以管理员身份运行。
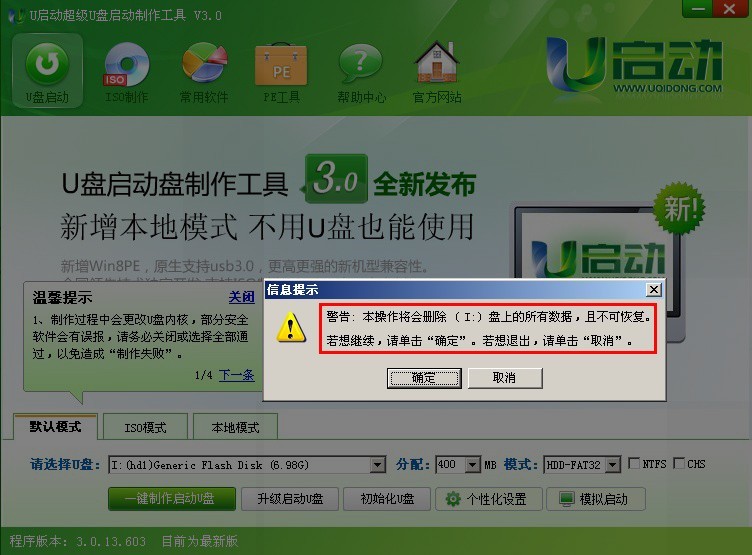
在制作过程中建议不要进行其它操作以免造成制作失败,制作过程中可能会出现短时间的停顿,请耐心等待几秒钟,当提示制作完成时将自动安全删除您的U盘并重新插拔U盘即可完成启动U盘的制作。
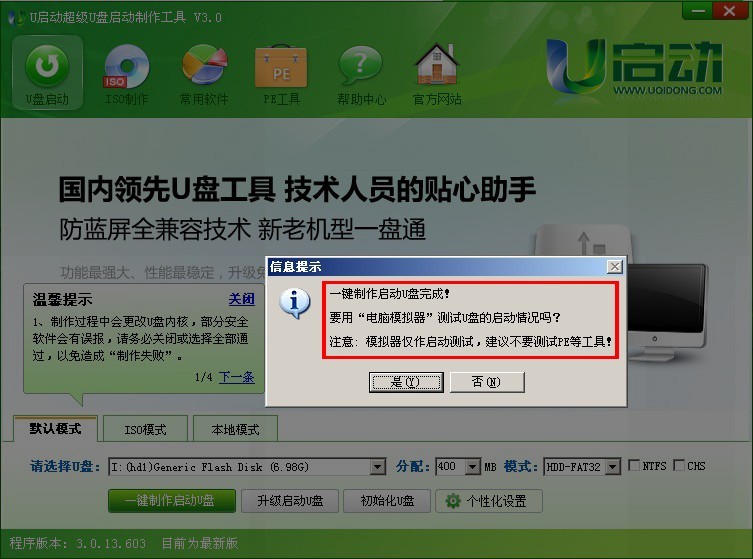
这就是win7纯净版u盘制作教程,小编告诉大家U启动软件是一个可以将U盘制作成U盘启动盘的工具,具有一键自动制作u盘启动盘、读写速度快、安全稳定,不但可以替代光驱来实现系统安装的功能,这么好用的软件,小编当然要推荐给u盘安装系统的网友了,希望能帮到大家。
摘要:win7纯净版很多人都喜欢用这个系统,安装win7系统的方法很多,但是你们知道win7纯净版u盘制作教程吗?u盘很多人在身上估计都有,U启动软件,具有一键自动制作u盘启动盘、读写速度快、安全稳定,不但可以替代光驱来实现系统安装的功能,而且还可以继续当U盘使用,所谓一盘两用,简单方便....
