极速PE官网 > 帮助中心 >
win732位深度技术怎么安装
作者:pe系统 2016-10-18
深度技术安装windows系统相信大家都不陌生,因为深度技术的windows系统一直都受到了用户的好评。系统之家小编最近受到了win732位深度技术怎么安装的问题。其实win732位深度技术安装的方法也是挺简单的,小编发教程的目的也是希望大家都能学会深度技术win732位的安装。
1、在桌面上双击“DTLite”图标。如图1所示:
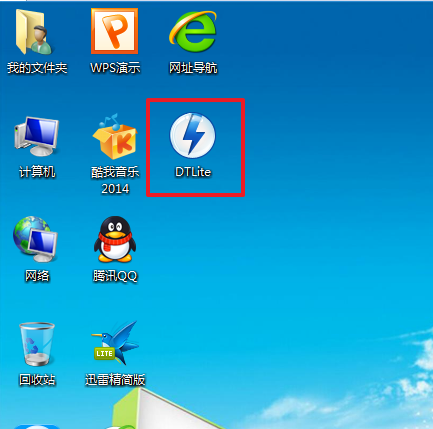
win732位深度技术怎么安装教程图1
2、在虚拟光驱界面中,选择添加,如图2所示
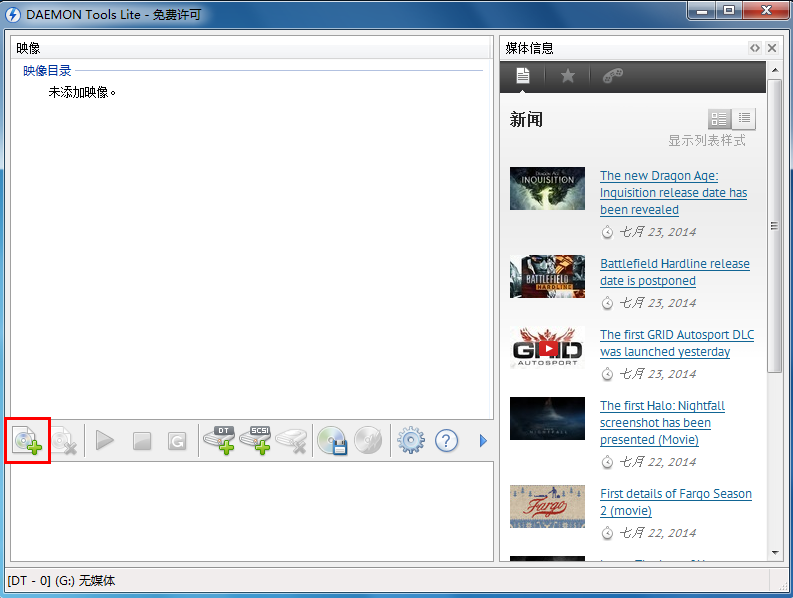
win732位深度技术怎么安装图2
3、在虚拟光驱“打开”界面中,选择系统的镜像文件(就是你要装的系统),之后点击“打开”按钮,如图3所示:
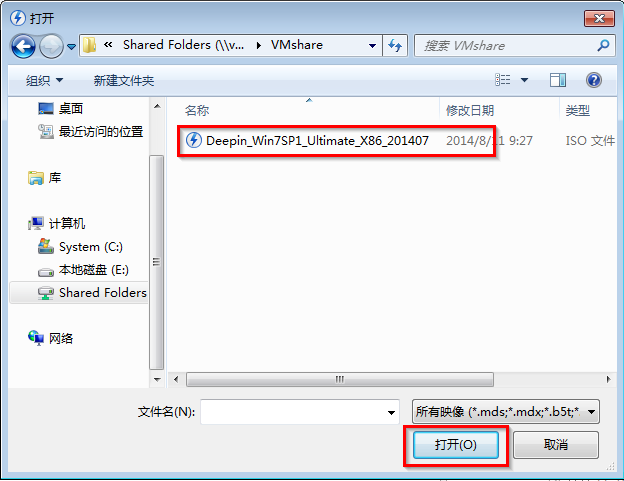
win732位深度技术怎么安装图3
4、在映像目录中,先点击映像文件,再点击“DT添加”,如图4所示
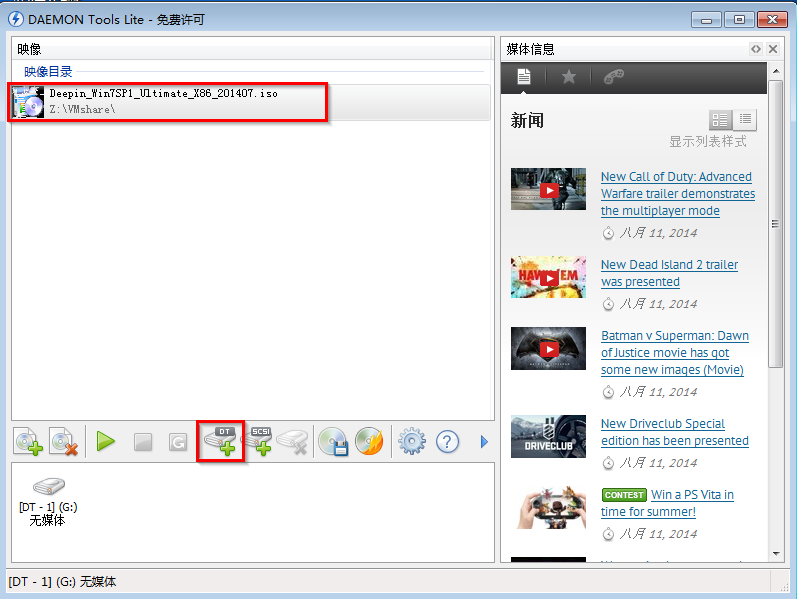
win732位深度技术怎么安装图4
5、在映像目录中选择“映像文件”,再点击“载入”图标,如图5所示
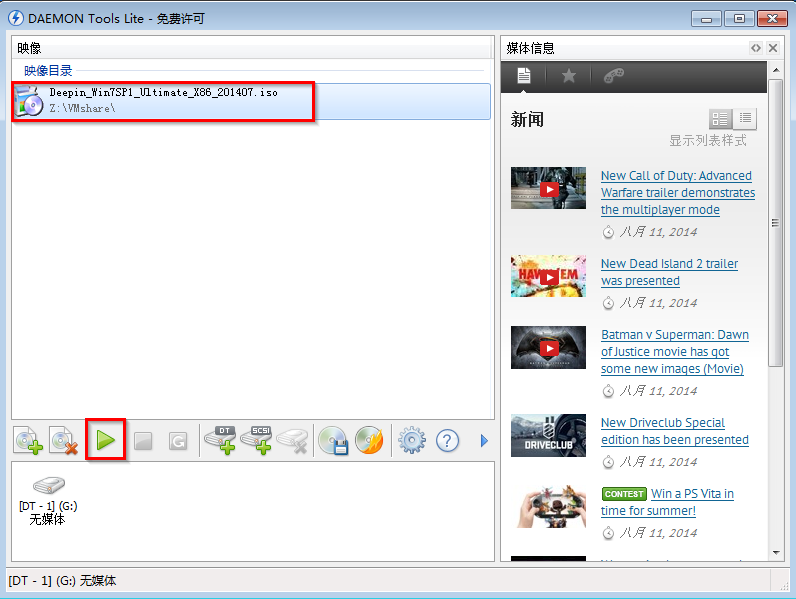
win732位深度技术怎么安装图5
6、之后你就发现,在虚拟光驱界面中,在“最近使用的映像”下面出现光驱,刚刚的“[DT-1](G:)无媒体”,变成了光驱,如图6所示,之后点击“setup.exe”。
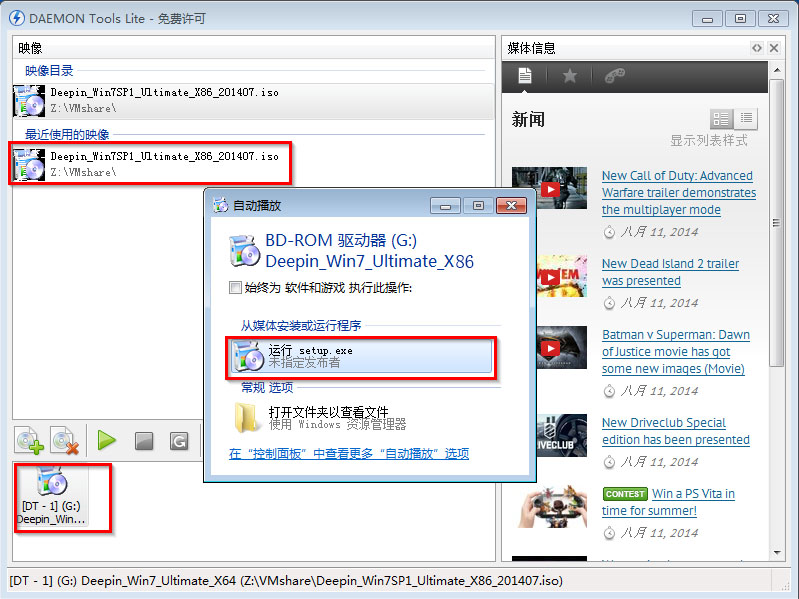
win732位深度技术怎么安装图6
7、单击后,就会弹出“深度技术Ghost_WIN7SP1X86_旗舰装机版”界面,我们就选择“安装WIN7X86系统第一硬盘分区”。如图7所示:
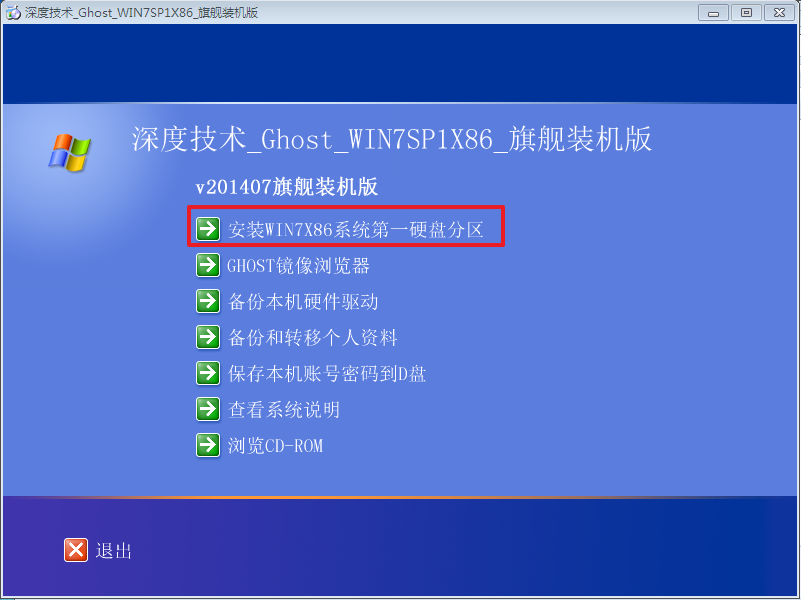
win732位深度技术怎么安装图7
8、在“OneKey Ghost V13.5.23.208”界面中,勾选“安装”,会弹出“OneKey Ghost安装”界面,选择默认选项,会弹出“OneKey Ghost”界面,点击“确认”。之后选择映像路径,选择C盘,最后按“确定”。如图8所示
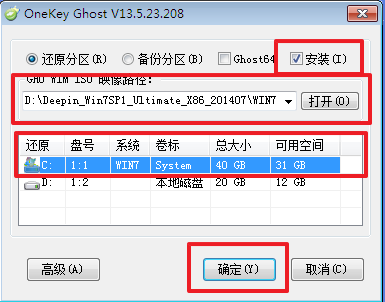
win732位深度技术怎么安装图8
9、在“OneKey Ghost”界面中,选择“是”,将立即重启。如图9所示
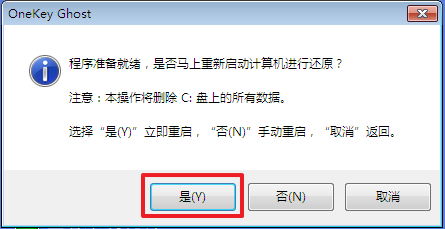
win732位深度技术怎么安装图9
10、重启后,将会出现一个系统还原进度界面,可以查看系统还原情况,如图10所示。
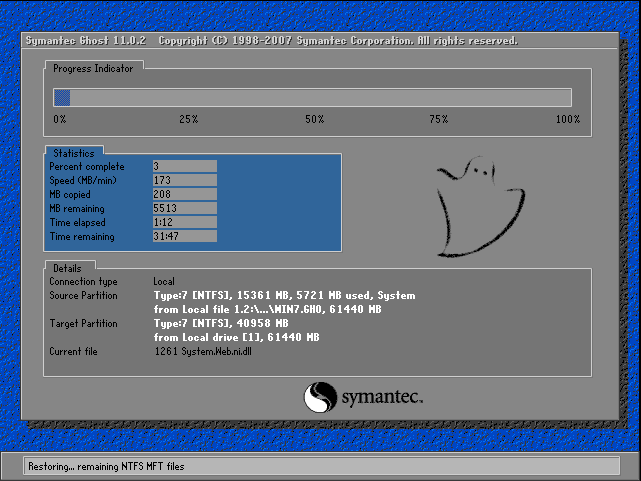
win732位深度技术怎么安装图10
11、以下都是自动安装,小编截取关键截图提供参考,如图11和图12所示:
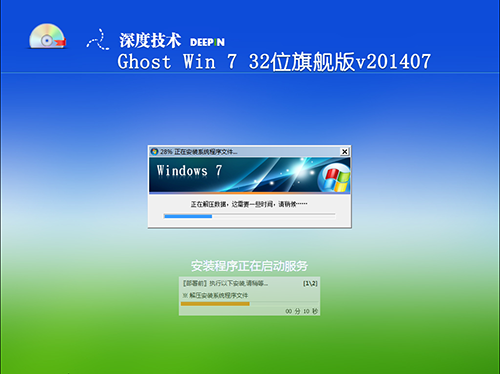
win732位深度技术怎么安装图11
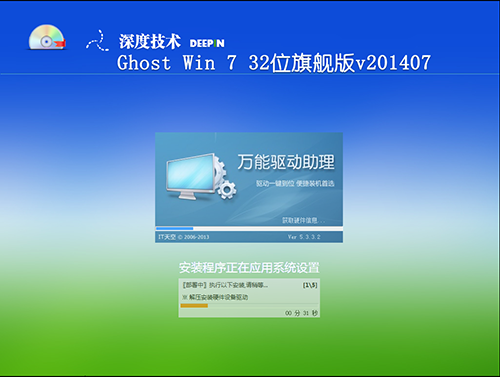
win732位深度技术怎么安装图12
13、重启后系统就安装好了,在桌面右击“计算机”,选择“属性”,可查看系统的介绍,如图13所示
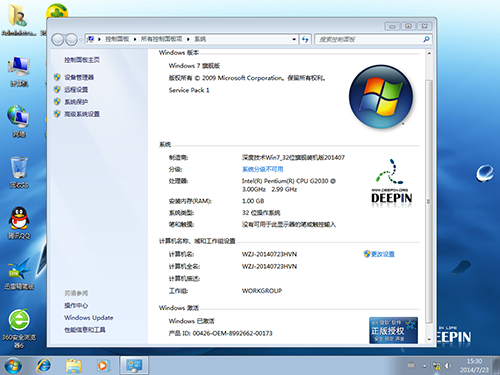
win732位深度技术怎么安装图13
综上所述的全部内容就是系统之家小编为大家带来的win732位深度技术怎么安装教程。深度技术一直都在提倡它们的系统简约而不简单,所以安装的方法也是比较简单的。想要深度技术安装windowsxp系统的朋友不要着急。我也把深度技术xp系统下载教程带给各位。
摘要:系统之家小编最近受到了win732位深度技术怎么安装的问题.其实win732位深度技术安装的方法也是挺简单的,小编发教程的目的也是希望大家都能学会深度技术win732位的安装.....
