极速PE官网 > 帮助中心 >
最详细的雨林木风32位win7安装教程
作者:pe系统 2016-10-23
今天一早好气啊,不知道谁用小编的电脑做一些可怕的事情,结果一早上班的时候发现中毒了,还是烈毒啊!还好小编有雨林木风32位win7安装教程,很快就完成了雨林木风32位win7安装,让自己电脑换新系统的同时,还让病毒木马荡然无存。接下来系统之家小编就将最详细的雨林木风32位win7安装教程分享给大家哦。
1、打开下载的系统镜像文件,右击选择“解压到Ylmf_Win7_Ultimate_X86_201407.iso”。如图1所示
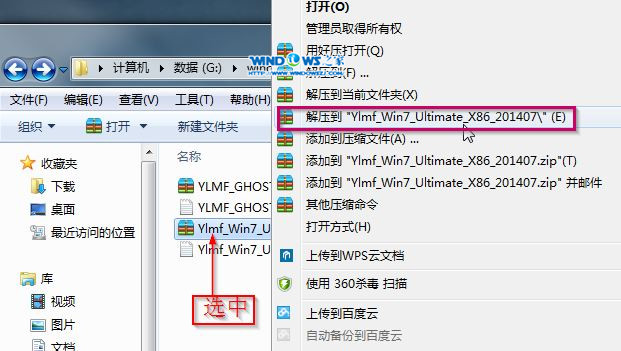
雨林木风32位win7安装教程图1
2、双击“setup.exe”.如图2所示
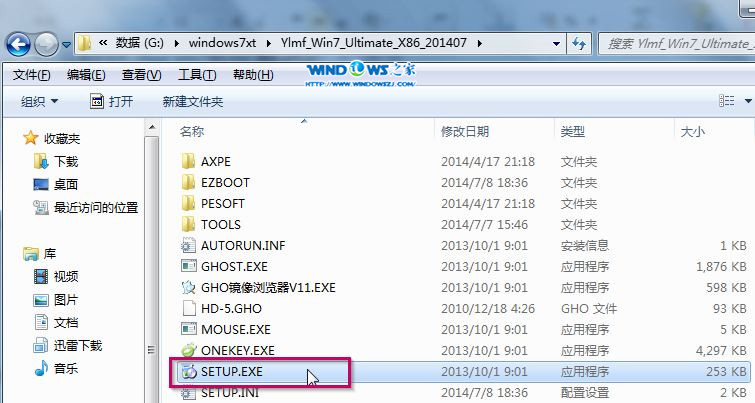
雨林木风32位win7安装教程图2
3、点击“安装WIN7X86系统第一硬盘分区”。如图3所示
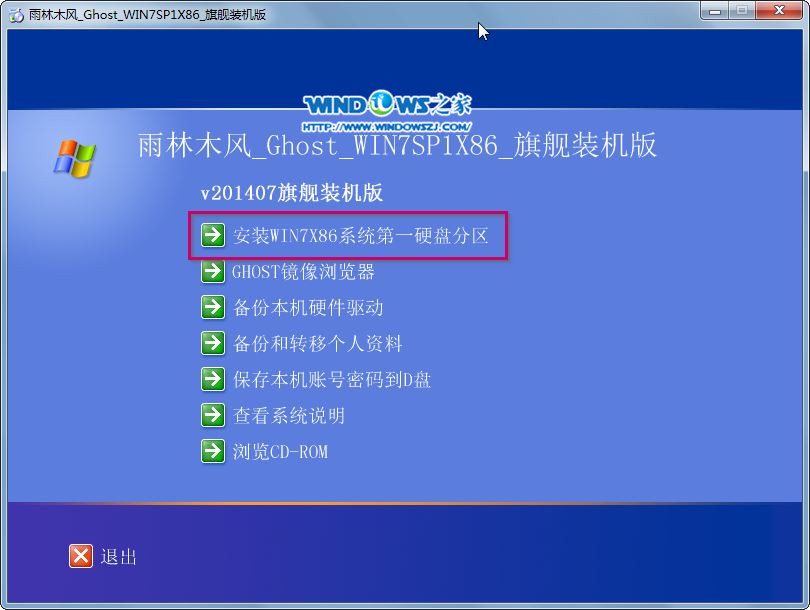
雨林木风32位win7安装教程图3
4、选择“安装”,点击“打开”之后选择映像文件(扩展名为.iso),最后选择“确定”。如图4所示
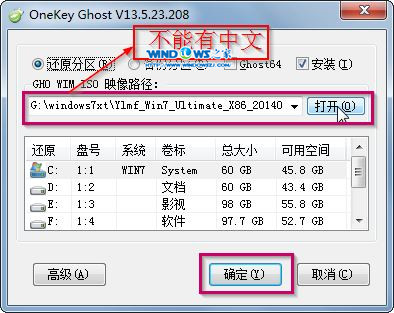
雨林木风32位win7安装教程图4
5、选择“是”。如图5所示
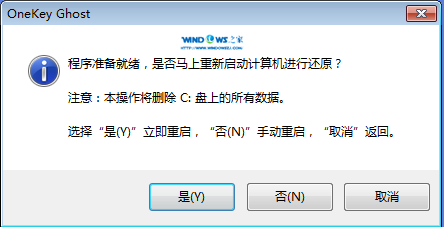
雨林木风32位win7安装教程图5
6、之后会是这样一个进度条,如图6所示
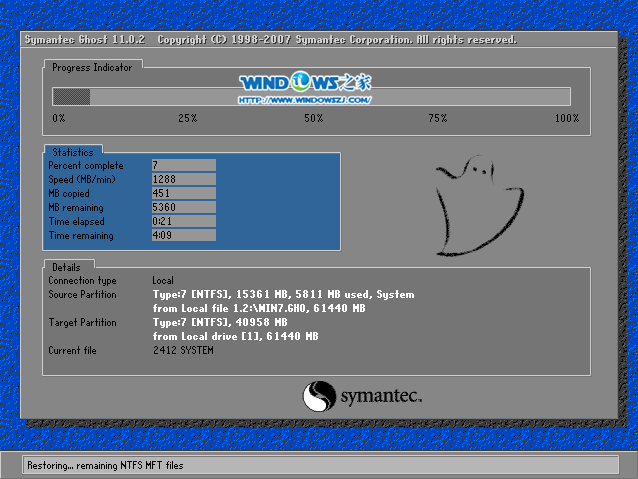
雨林木风32位win7安装教程图6
7、等到100%就会弹出这个画面,如图7所示

雨林木风32位win7安装教程图7
8、初始化,如图8所示
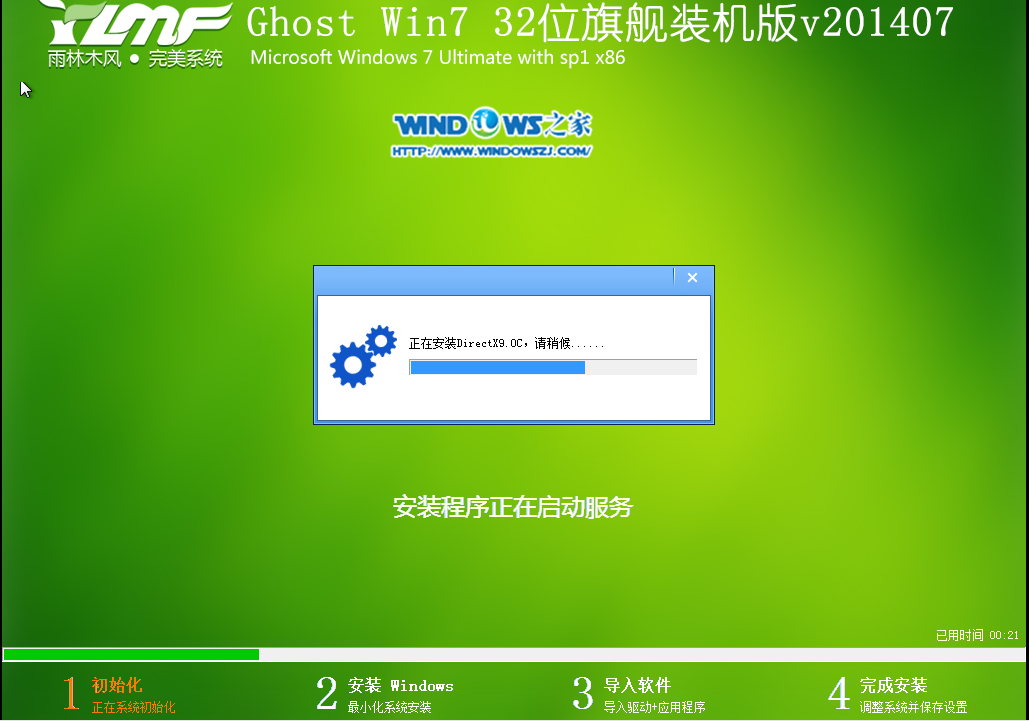
雨林木风32位win7安装教程图8
9、安装windows,如图9所示

雨林木风32位win7安装教程图9
10、导入软件,如图10所示
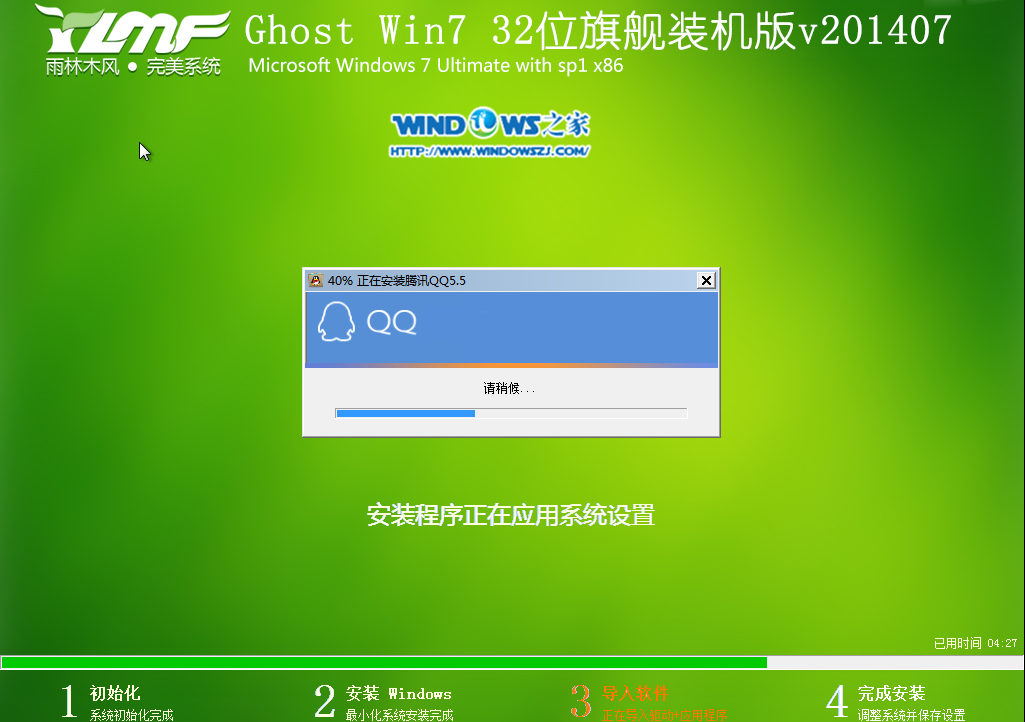
雨林木风32位win7安装教程图10
11、安装程序正在为首次使用计算机做准备—安装程序正在检查视频性能。如图11、图12所示
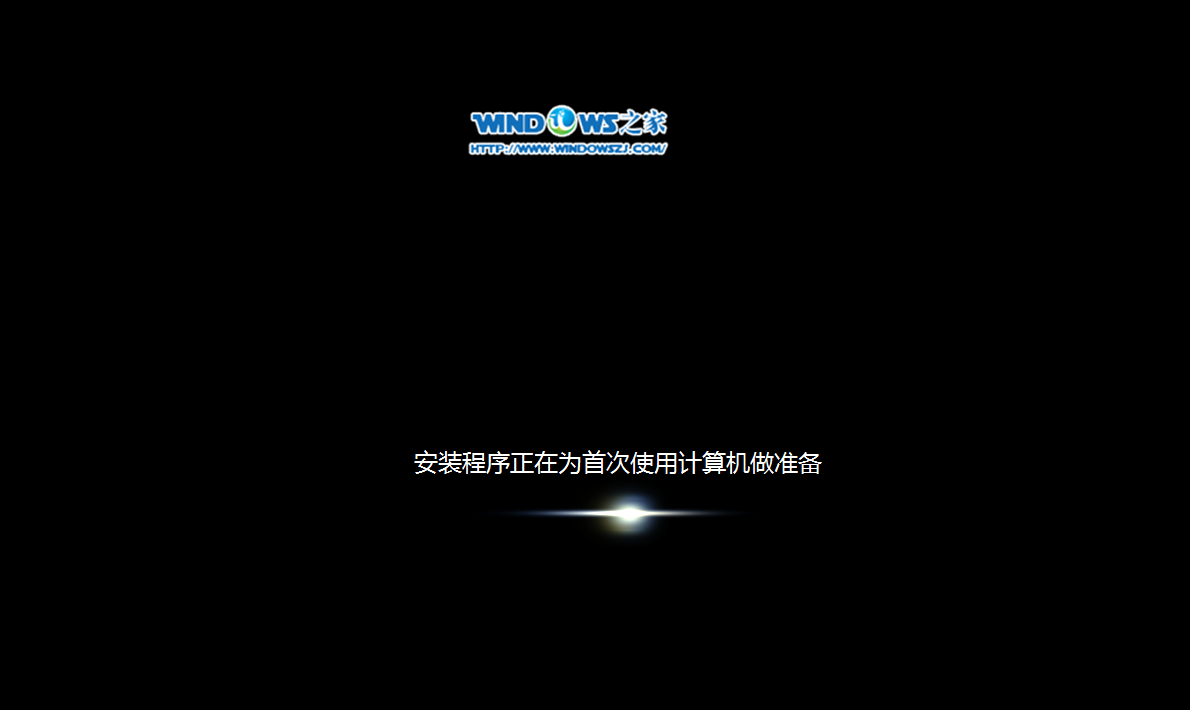
雨林木风32位win7安装教程图11
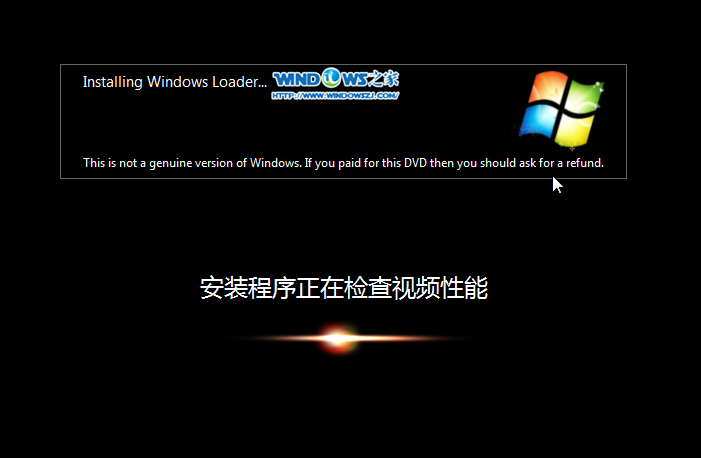
雨林木风32位win7安装教程图12
12、出现这个画面,雨林木风win7旗舰版 系统就安装成功了。如图13所示
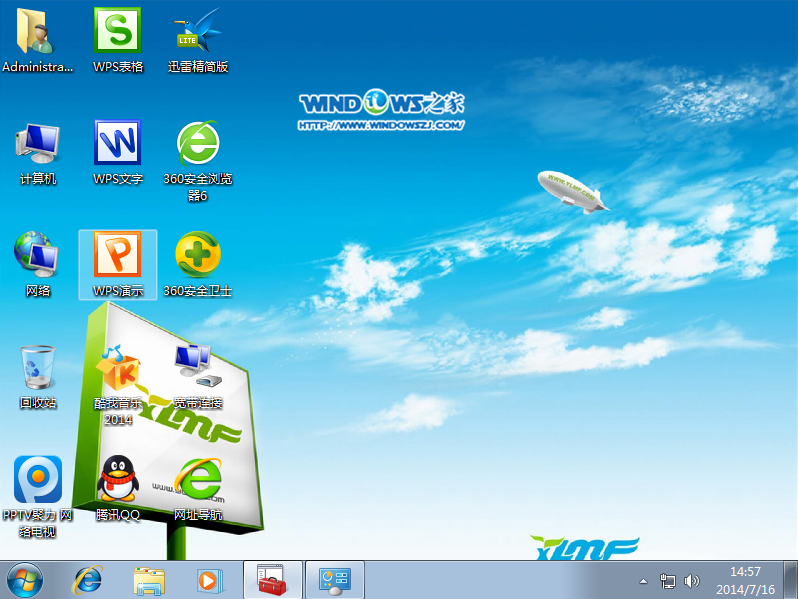
雨林木风32位win7安装教程图13
以上就是雨林木风32位win7安装教程了,不知道大家看明白没有,这么好的教程当然要大家分享才有乐趣了。以后小编就再也不怕下班后电脑被人做一些羞羞的事情了,小编有了雨林木风32位win7安装教程,还怕得谁来?大家也可以收藏起来哦,以后就可以像小编一样勇敢了。
摘要:一早上班的时候发现中毒了,还是烈毒啊!还好小编有雨林木风32位win7安装教程,很快就完成了雨林木风32位win7安装,让自己电脑换新系统的同时,还让病毒木马荡然无存.接下来系统之家小编就将最详细的雨林木风32位win7安装教程分享给大家哦.....
