极速PE官网 > 帮助中心 >
简单好用win832纯净版系统安装教程
作者:pe系统 2016-11-01
虽然现在使用windows7系统的网友非常多,但想要使用win832纯净版系统的网友也不会少。windows之家小编特意也下载使用了win832纯净版系统,发现这个系统确实不错,适合网友们使用。大家可以参考简单好用win832纯净版系统安装教程来安装系统。
一、系统下载完成之后,右键单击ISO镜像,弹出菜单选择解压文件选项;
建议:直接解压到D盘或者其他非系统分区(E、F、G盘等等)根目录文件夹下,注意不要出现中文命名,否则会出现Onekey读取不到GHO镜像包、或者读取到的不是您新下载的包,导致无法继续安装。
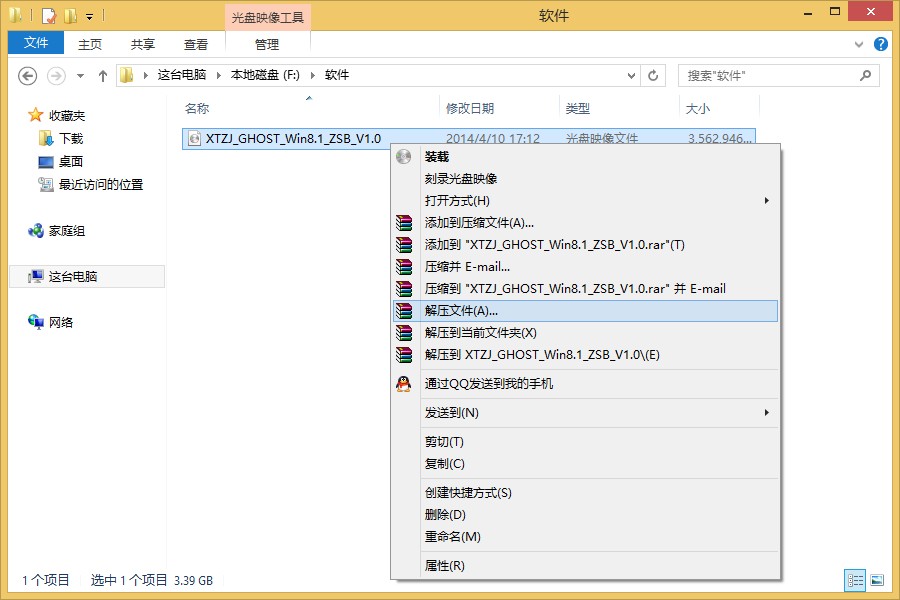
简单好用win832纯净版系统安装教程图1
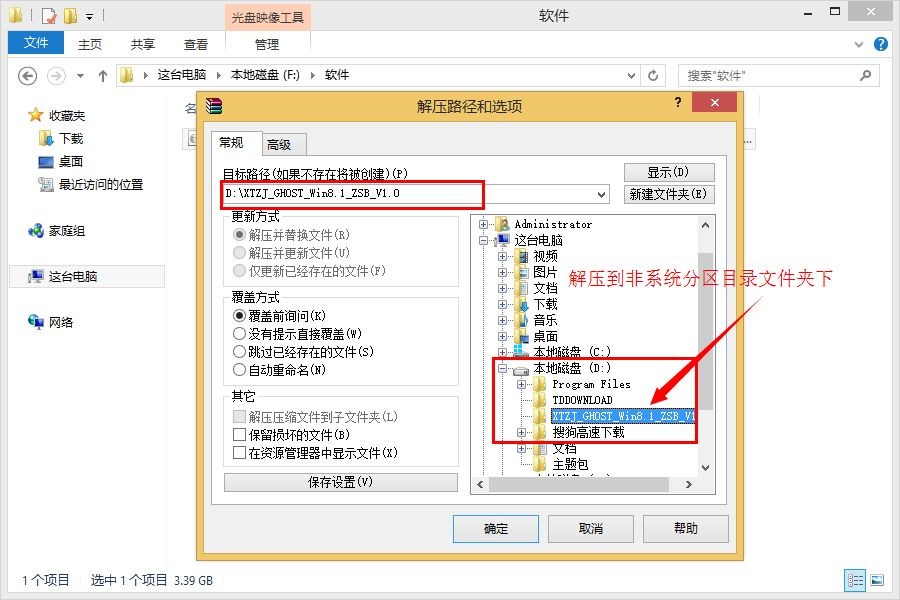
简单好用win832纯净版系统安装教程图2
二、解压完成,文件夹内容如下,双击打开autorun.exe文件:

简单好用win832纯净版系统安装教程图3
三、弹出的“AUTORUN.EXE”运行界面中选择“安装GHOST系统到C盘”;
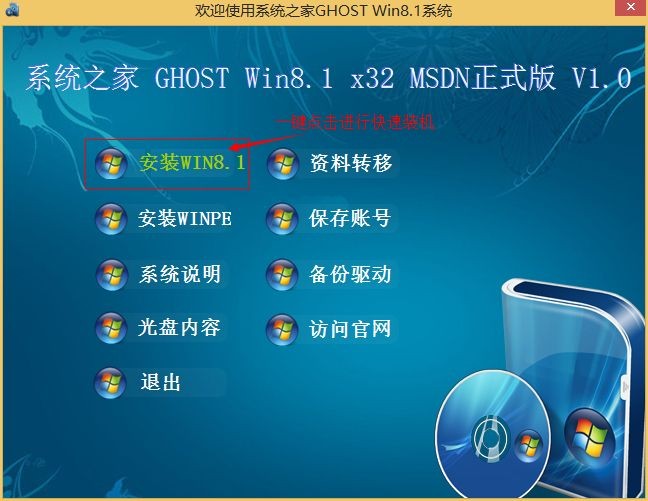
简单好用win832纯净版系统安装教程图4
四、进入系统安装界面,如下图点选相应选项,点确认即可,电脑会自动重启进入安装界面。
注意:很多用户点击完确定,会发现新系统没有安装成功,大部分是因为映像没有读取正确。可能的原因:
1、映像文件路径一定要确认是正确的,通常如果你直接解压出来,没有出现中文命名的文件夹,onekey是自动获取GHO文件的,但是如果文件夹有中文命名,或者其他原因导致onekey没有自动获取到您下载的GHO文件,建议手动选择。
2、部分品牌机或者笔记本因硬盘设有隐藏分区或者硬盘模式未更改为compatible模式,重启之后可能会无法进入安装界面,请使用U盘装系统或者进入到BIOS将当前硬盘模式更改为另一个模式即可。
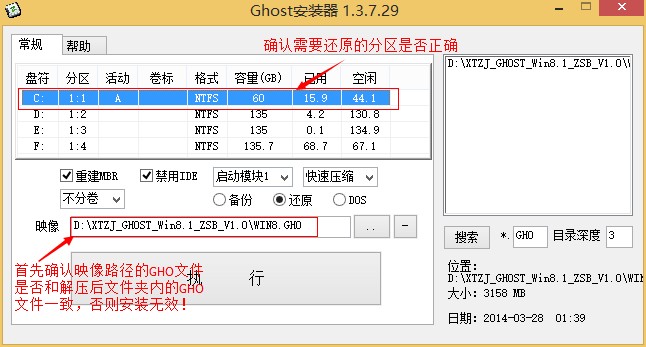
简单好用win832纯净版系统安装教程图5
五、选择“确定“之后,再点选自动重启,装机过程的时间约持续5~10分钟。全新的win8ghost纯净版系统就会出现在大家面前。
上面所描述的全部内容就是windows之家小编为网友们带来的简单好用win832纯净版系统安装教程了,这么简单好用的安装windows8 32位系统教程网友们都很喜欢吧。现在觉得小编特别厉害,连这么棒的安装windows8系统的教程都有。小编就是喜欢把好用安装系统教程分享给大家。
摘要:虽然现在使用windows7系统的网友非常多,但想要使用win832纯净版系统的网友也不会少.windows之家小编特意也下载使用了win832纯净版系统,发现这个系统确实不错,适合网友们使用.....
