极速PE官网 > 帮助中心 >
windows启动盘制作教程
作者:pe系统 2016-12-08
U盘安装系统,快捷、方便,其好处无需多言了。微软最新操作系统Windows10已经到来,相信很多人都已经跃跃欲试,那小编在这里就先为大家提供最简单的安装方法,U盘安装方法,我们就一起来看看吧。
电脑几乎成了家庭、公司必备的工具,处处都可见到它的身影,但是电脑非常容易出现问题,这时使用U盘重装就可以解决眼前的困境,今天我们就来看看U盘安装系统的方法吧。
使用系统之家装机版制作系统之家制作windows8启动盘之前,制作win8启动盘需要准备一个存储空间大于2G的u盘。
第一步:下载并且安装好系统之家装机版,打开安装好的系统之家装机版,插入u盘等待软件成功读取到u盘之后,点击“开始制作”进入下一步操作。如下图所示:
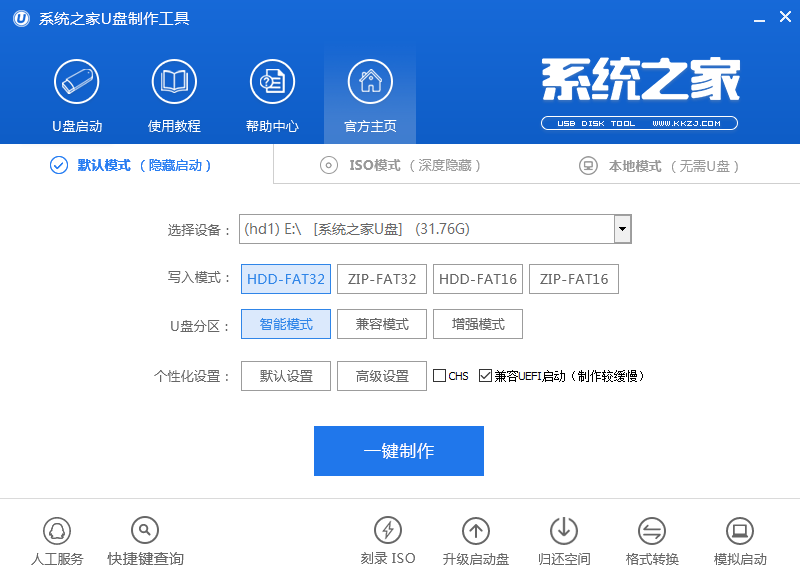
windows启动盘界面1
第二步:在弹出的信息提示窗口中,点击“确定”进入下一步操作。如下图所示:
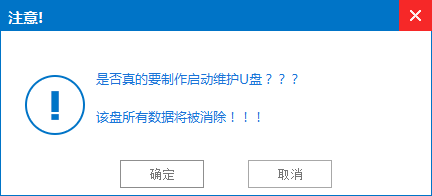
windows启动盘界面2
第三步:耐心等待系统之家装机版u盘制作工具对u盘写入系统之家相关数据的过程。如下图所示:
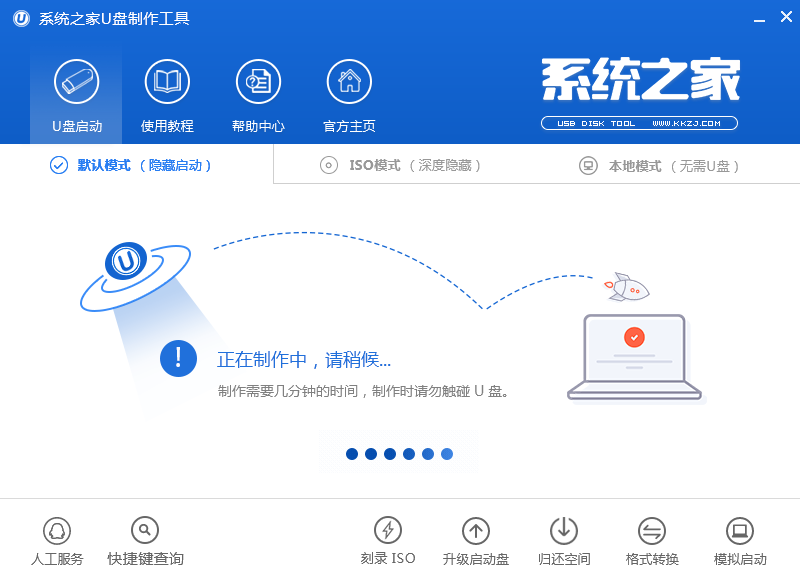
windows启动盘界面3
第四步:完成写入之后,在弹出的信息提示窗口中,点击“是(Y)”进入模拟电脑。如下图所示:
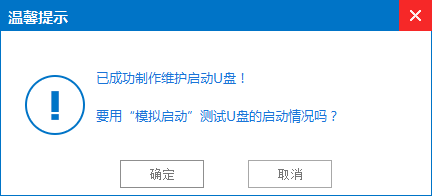
windows启动盘界面4
第五步:模拟电脑成功启动说明大白菜u盘启动盘已经制作成功,按住Ctrl+Alt释放鼠标,点击关闭窗口完成操作。如下图所示:
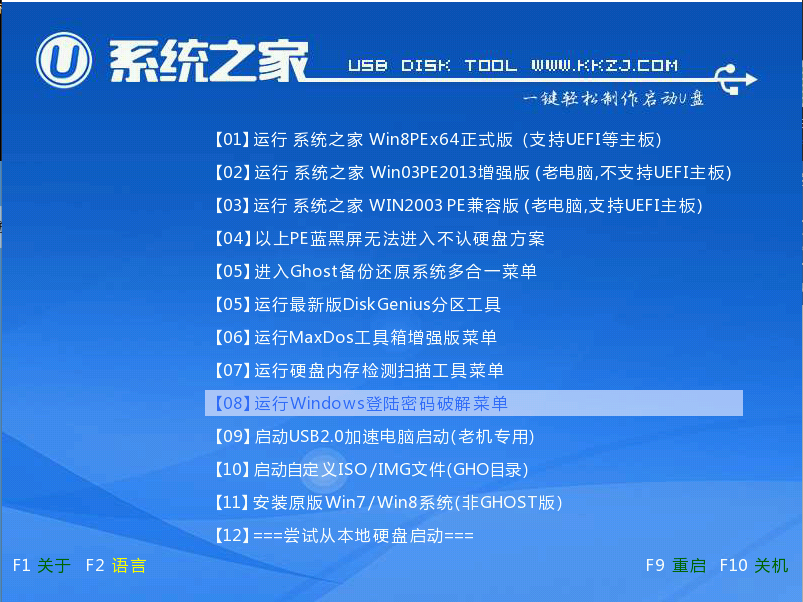
windows启动盘界面5
以上就是系统之家装机版windows启动盘教程,有不懂的如何使用系统之家装机版windows启动盘的用户,可以尝试以上的系统之家使用U盘制作启动盘windows8系统教程操作看看,希望以上的系统之家使用教程可以给大家带来更多的帮助。
windows启动盘界面6
摘要:制作windows8启动盘的目的就是教大家如何制作windows启动盘安装Win10系统,如果你看到windows启动盘的方法,完全可以忽略网上其他文章的介绍.....
