极速PE官网 > 帮助中心 >
制作u盘为启动盘制作教程
作者:pe系统 2016-12-08
系统之家度u盘启动盘制作工具装机版已正式发布,新版u启动装机版增加了有关windows平板电脑所支持的uefi驱动,并对软件原有功能上做了不同程度的优化,全新推出智能模式的u盘分区制作方式,对u盘启动盘的兼容性与成功率又有了新一步的的提高,为老用户带来更好的使用体验,为新用户带来更快捷的制作体验。
整个U盘启动里最关键的一步就是制作u盘为启动盘了,本教程就是以制作u盘为启动盘为例进行演示,教您如何使用系统之家度u盘启动盘制作工具制作出一个功能强大的u盘启动盘,让你轻松学会制作u盘启动盘的操作方法。
u盘制作启动盘操作步骤:
1、首先我们把制作好的u盘启动盘插入电脑usb接口,重启电脑按开机启动快捷键设置开机u盘启动,进入了系统之家主菜单之后选择【2】系统之家win8pe标准版(新机器)按回车键进入,如图所示:
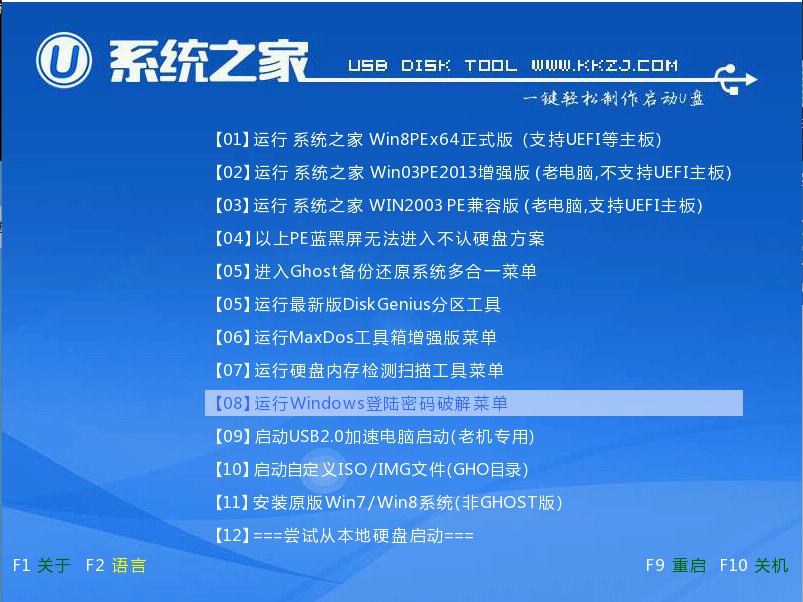
制作u盘为启动盘界面1
2、然后先用分区工具做好分区之后,然后在系统之家pe装机工具当中选择win10镜像文件存安装到c盘当中,点击确定,如图所示:
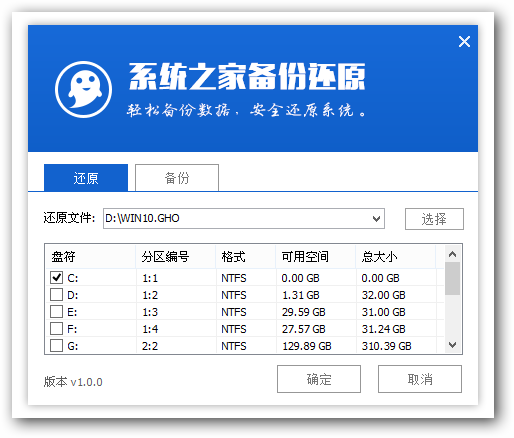
制作u盘为启动盘界面2
3、确定之后弹出程序执行还原操作提醒,将下面的复选框“完成后重启”勾选起来,点击确定。如图所示:
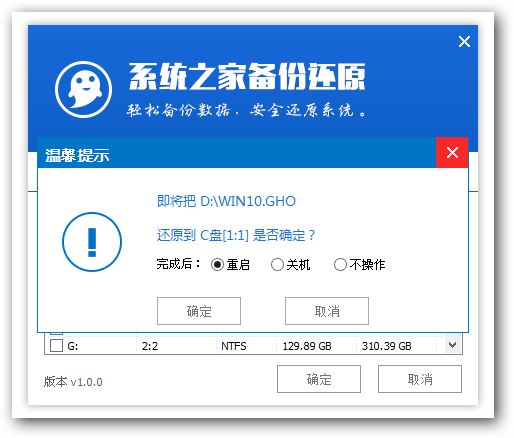
制作u盘为启动盘界面3
4、接下来是程序进行安装过程,等待安装完成之后再重启,并且进行win10系统设置的过程,根据步骤的提示去设置,如图所示:
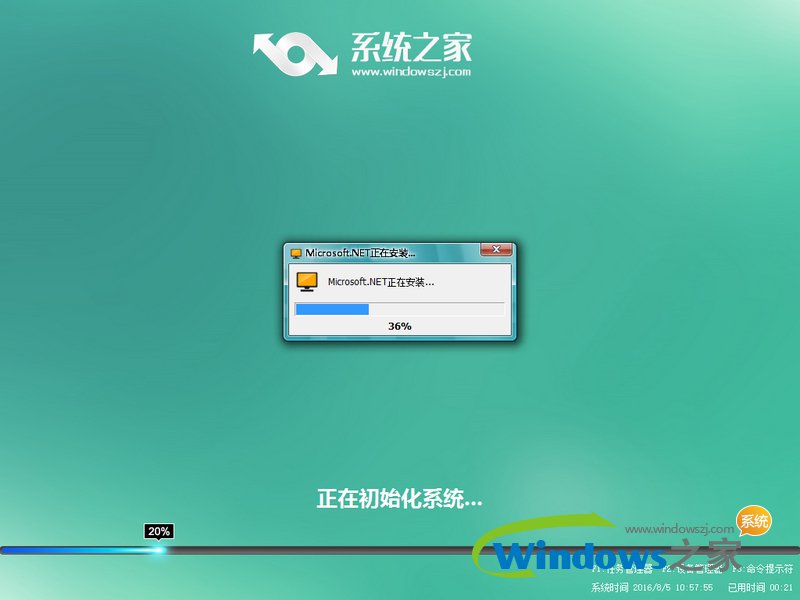
制作u盘为启动盘界面4
5、设置完成之后win10系统就安装完成了,用户们就可以正常使用win10系统了。如图所示:
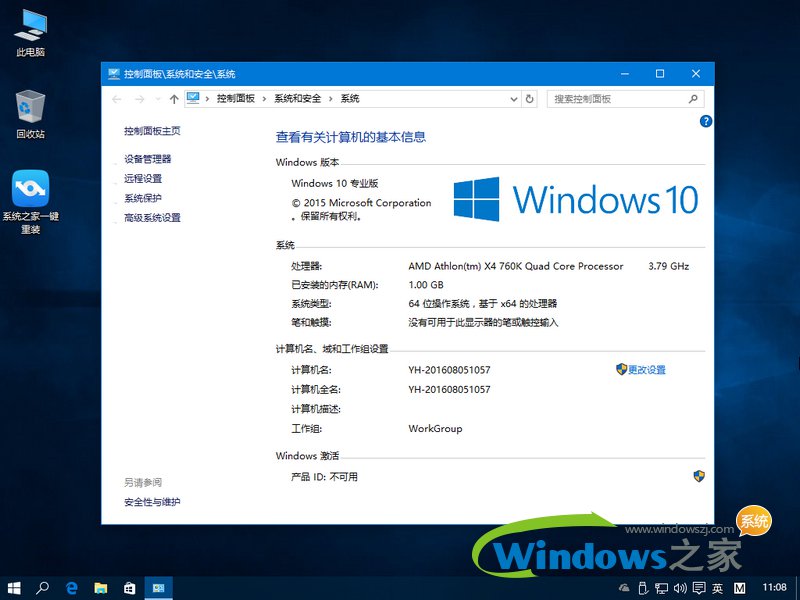
制作u盘为启动盘界面5
综上所述,以上的制作u盘为启动盘的方法到这里就全部结束了,大家对制作u盘为启动盘的方法到这里都有了解了吧,其实关于制作u盘为启动盘的方法还是很简单,有需要制作u盘启动盘的用户可以学习起来哦。
制作u盘为启动盘界面6
摘要:整个U盘启动里最关键的一步就是制作u盘启动盘了,本教程就是以制作u盘为启动盘为例进行演示,教您如何使用系统之家制作u盘为启动盘工具制作出一个功能强大的u盘启动盘.....
