极速PE官网 > 帮助中心 >
系统之家u盘启动大师安装xp系统教程
作者:pe系统 2016-12-27
今天windows之家小编要为网友们带来系统之家u盘启动大师安装xp系统教程,小编带来系统之家u盘启动大师安装xp系统教程的目的非常简单,就是希望网友们能够学会使用系统之家u盘制作工具安装系统。下面就是系统之家u盘启动大师安装xp系统教程。
安装原版xp系统前需要进行下列准备工作:
1、制作一个系统之家启动u盘,点击下载即可马上下载系统之家u盘制作工具
2、到win7之家下载站下载原版xp系统镜像文件,将其存入启动u盘中。
3、准备一个可用的xp系统密钥,可通过上网搜索查找。
安装具体步骤:
1、将u盘启动盘插入电脑,随后将电脑重新启动,并在出现开机画面时按下启动快捷键使用u盘启动盘进入系统之家U盘主菜单,通过键盘上的方向键进行选择,我们选择【01】运行 系统之家 Win8PEx64正式版,点击回车确定。下图所示:
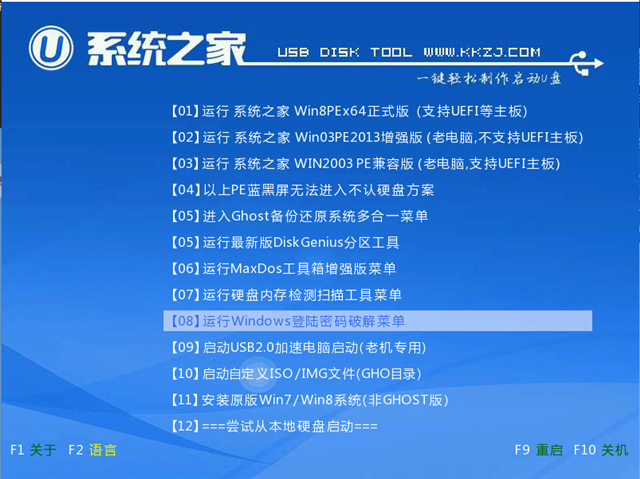
系统之家u盘启动大师安装xp系统教程图1
2、进入菜单后,自动弹出窗口,点击下拉菜单选择启动盘中原版xp系统iso镜像文件,如下图所示:
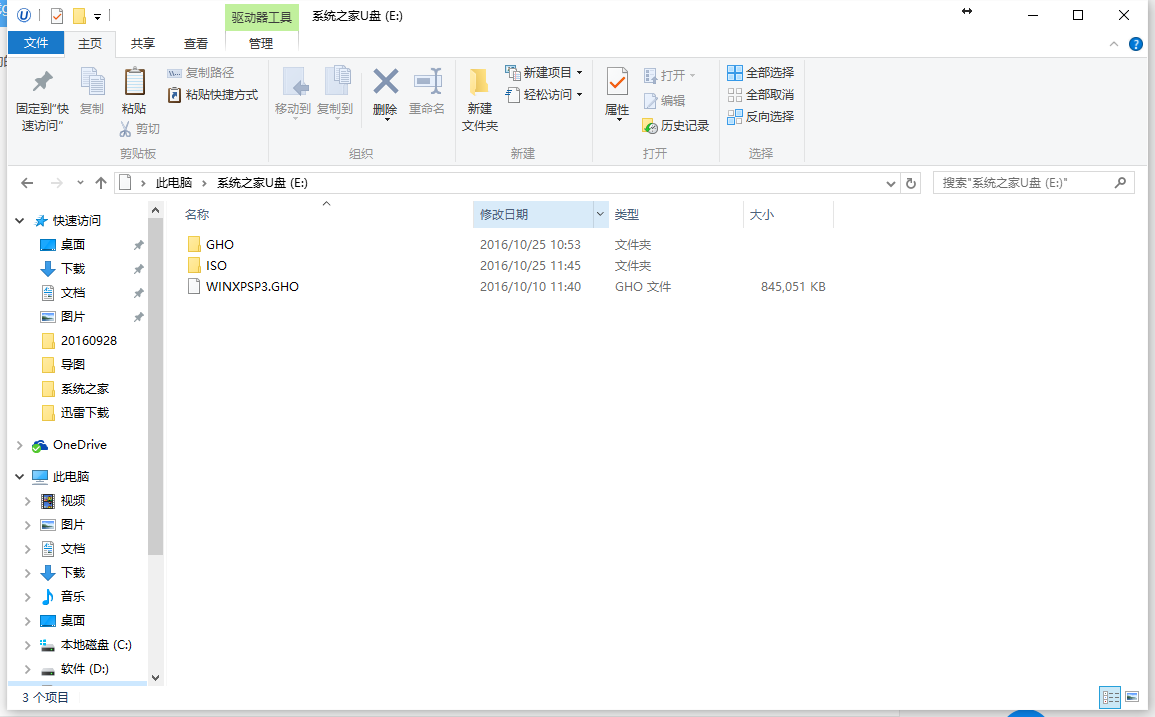
系统之家u盘启动大师安装xp系统教程图2
3、等待工具读取并弹出“还原文件:G:\XP.gho”字样后,单击需要安装的磁盘,接着按下“确定”按钮,如下图所示:
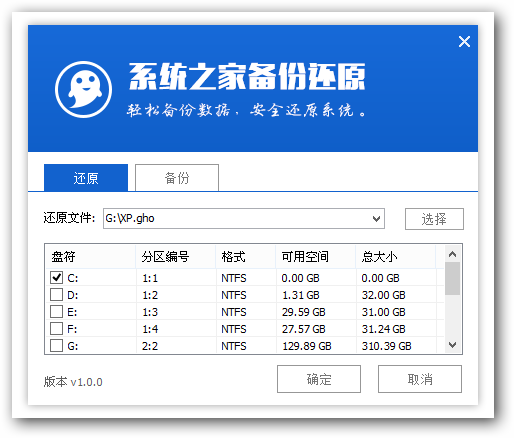
系统之家u盘启动大师安装xp系统教程图3
4、弹出窗口温馨提示,只要点击重启再按确定键就可以了。如下图所示:
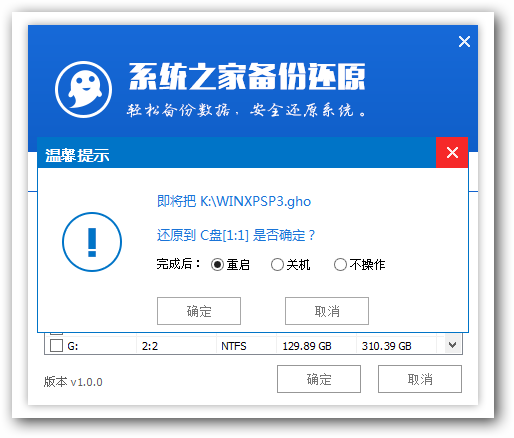
系统之家u盘启动大师安装xp系统教程图4
5、耐心等待系统安装完成即可,中途需要点击下一步进入系统安装的步骤,直接点击“下一步”即可,如下图所示:
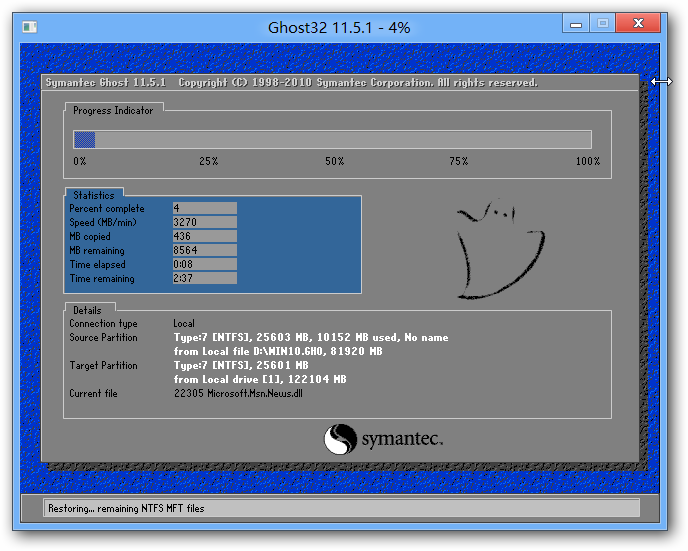
系统之家u盘启动大师安装xp系统教程图5
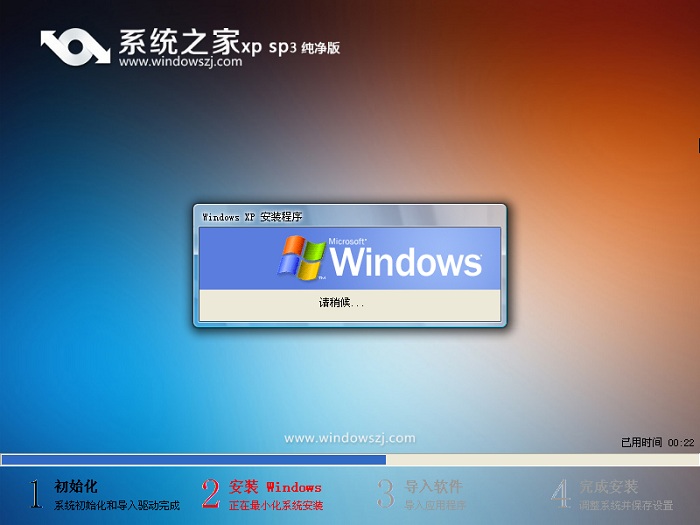
系统之家u盘启动大师安装xp系统教程图6
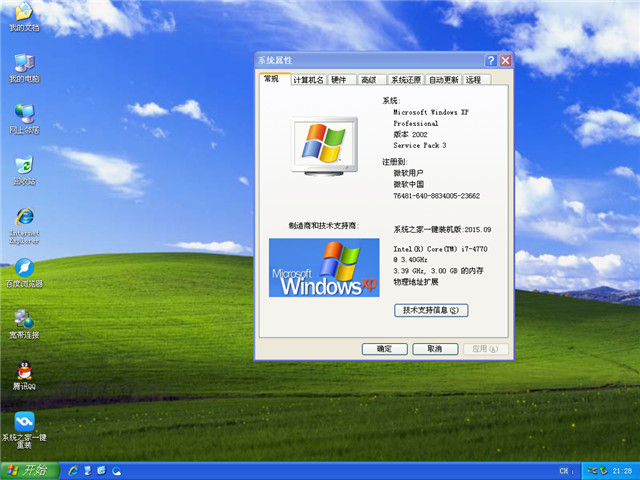
系统之家u盘启动大师安装xp系统教程图7
综上所述的全部内容就是windows之家小编为网友们带来系统之家u盘启动大师安装xp系统教程,其实使用系统之家u盘制作工具安装系统非常简单,只需要几个简单的步骤就能搞定,网友们都赶快去下载使用吧。
摘要:今天windows之家小编要为网友们带来系统之家u盘启动大师安装xp系统教程,小编带来系统之家u盘启动大师安装xp系统教程的目的非常简单,就是希望网友们能够学会使用系统之家u盘制作工具安装系统。下面就是系统之家u盘启动大师安装xp系统教程。....
