极速PE官网 > 帮助中心 >
u盘装xp系统制作教程
作者:pe系统 2016-12-27
有非常多的小白网友们问小编有没有用u盘装xp系统教程?他们都想要学些使用u盘来安装windows xp系统。但他们都是新手,太难的方法掌握不了。不过小编刚好有适合小白网友们用u盘装xp系统方法。
有些人还热衷于xp系统,但是系统用久了难免会卡或者出现各种问题,就需要重装系统, u盘以其方便携带,体积小巧的优点很适合安装xp系统,但是并不是很多人都会u盘安装xp系统步骤,需要u盘安装xp系统步骤图解才能教会这些小白哦,那么就由小编告诉你们u盘安装xp系统步骤图解。
工具/原料
优盘
WinXP系统盘.
系统之家u盘制作工具,下载地址:
步骤/方法
1下载并安装系统之家u盘制作工具后运行,然后插入优盘,在系统之家主界面上选择自己的优盘后,根据电脑支持的启动方式选择模式,不知道的可以选择默认,然后单击“一键制作”
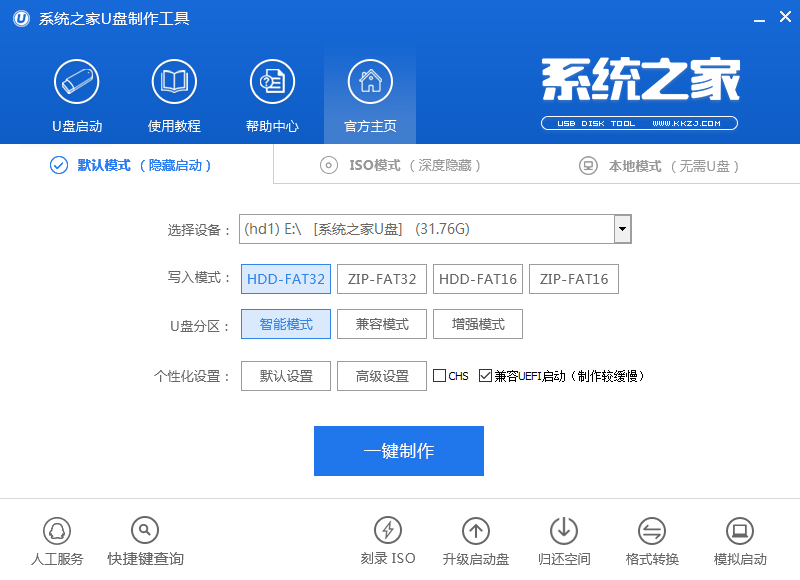
u盘装xp系统界面1
2下面是软件提示,网友们点击确定就行。确认U盘上的所有文件都已经备份或者不需要了之后,单击“确定”:
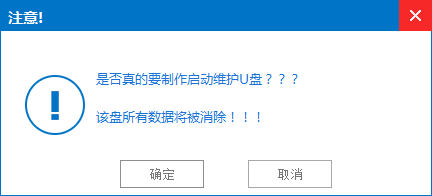
u盘装xp系统界面2
3系统之家u盘制作工具将会为网友们自动制作u盘启动盘,如图
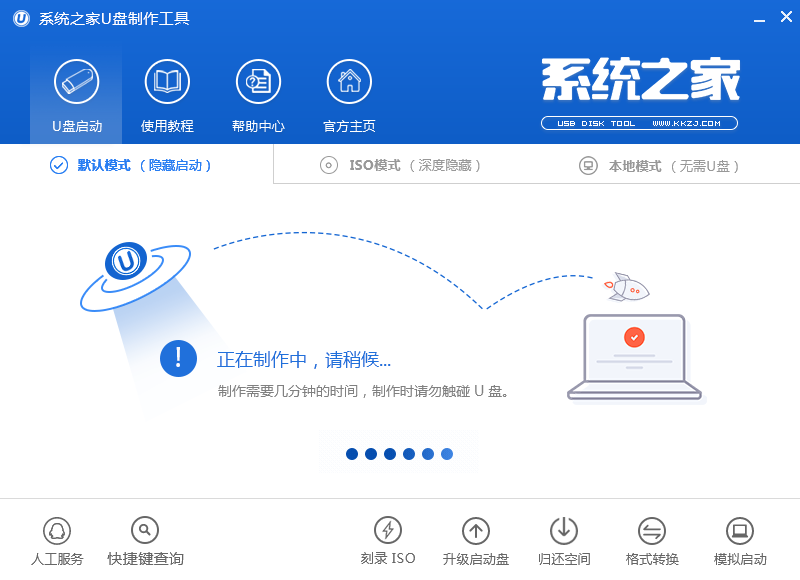
u盘装xp系统界面3
5耐心等待完成的提示。此间可以在主界面的右下角看到正在进行的操作,制作完成后,根据需要选择是否测试U盘启动情况:
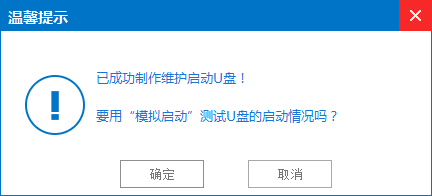
u盘装xp系统界面4
6打开优盘后,找到一个GHO文件夹,可以看到里面有个文本文件,提示可以放GHO文件或者包含有GHO的ISO文件复制到此文件夹下,
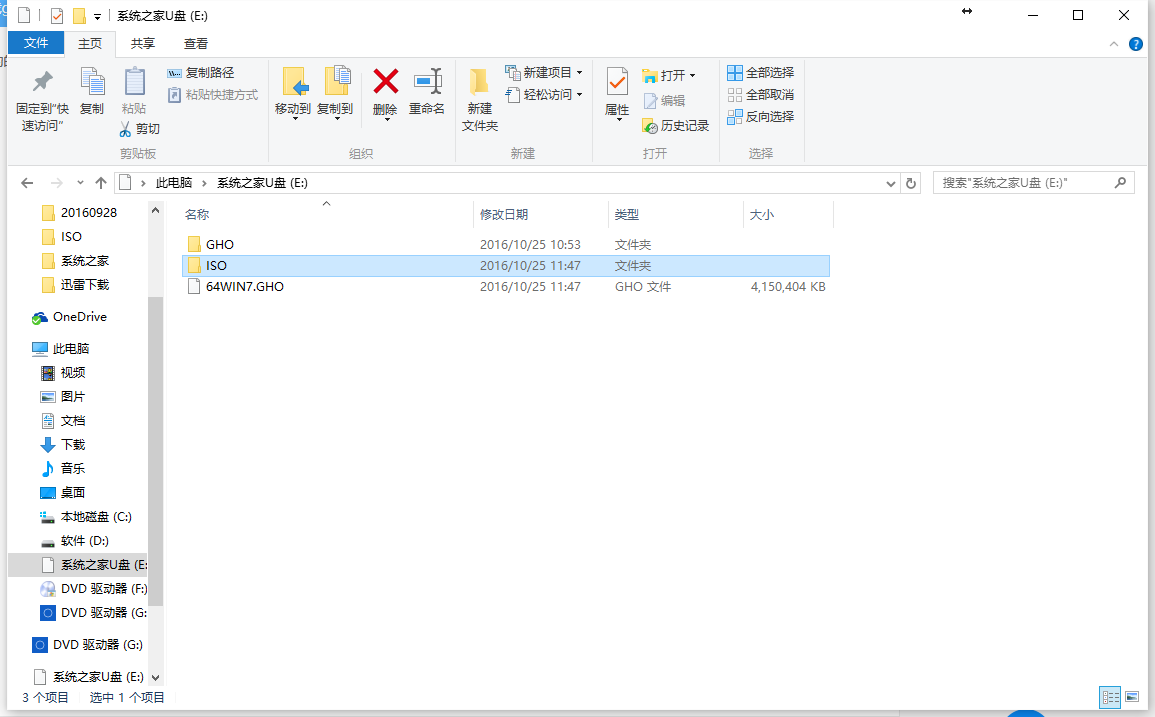
u盘装xp系统界面5
7使用系统之家U盘启动到PE系统时会自动提示一键安装,将U盘插入电脑后,开机,从优盘启动时会弹出下面的菜单。根据电脑配置可以选择1第一个打开系统盘保存的位置,然后点击确定。
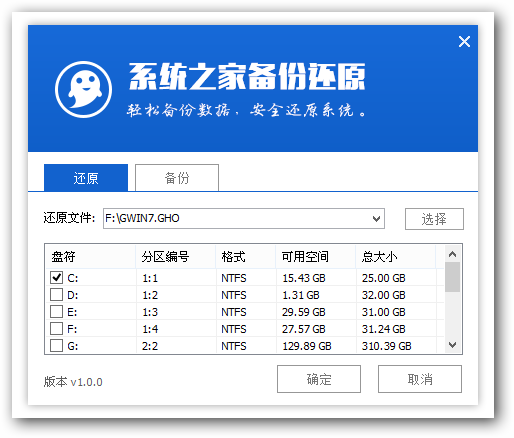
u盘装xp系统界面6
8点击确定即可
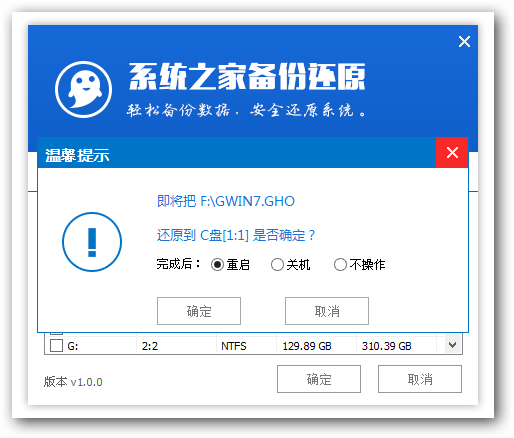
u盘装xp系统界面7
9电脑自己重装以后,将会进入下图界面,证明电脑正在u盘安装winxp系统。
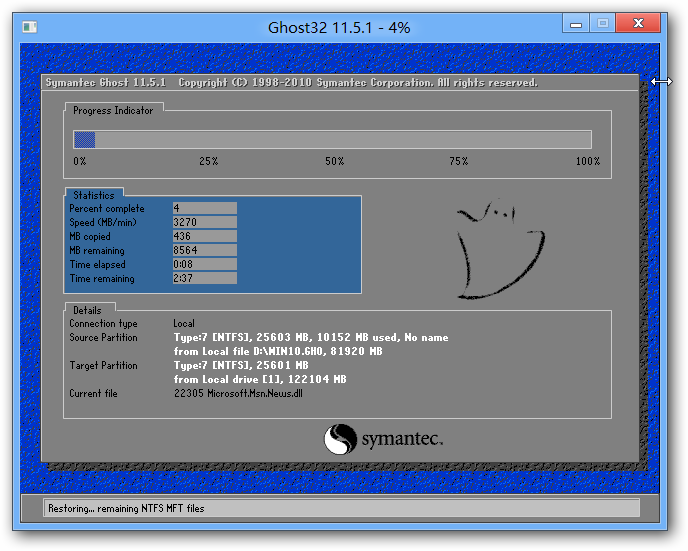
u盘装xp系统界面8
10.小编就截取了一部分的u盘重装xp的图片,提供给网友们参考
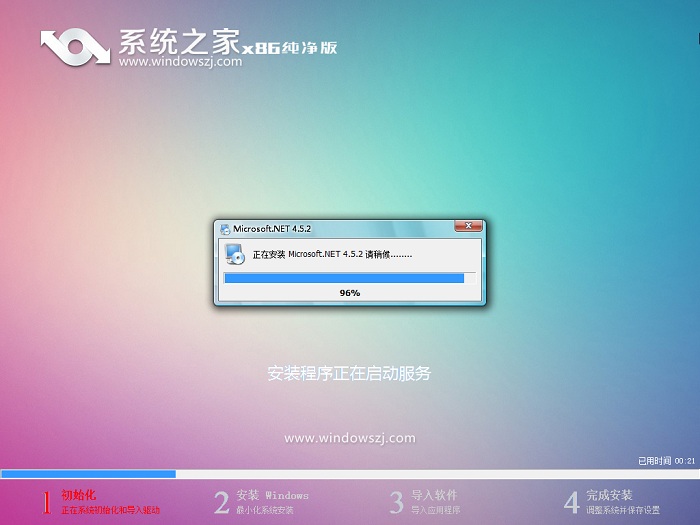
u盘装xp系统界面9
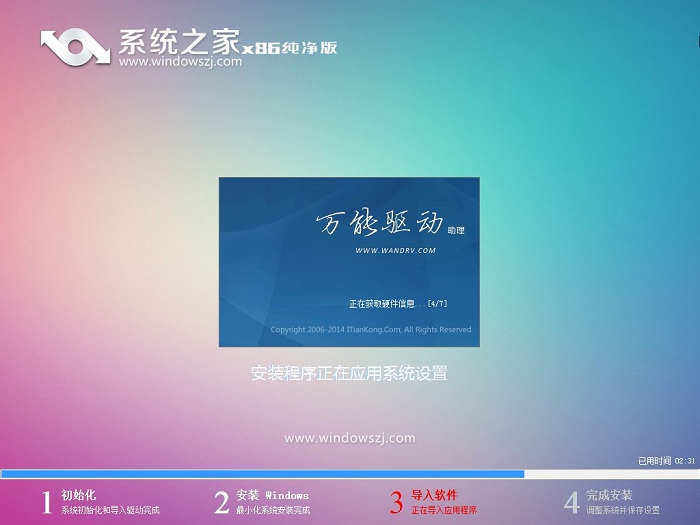
u盘装xp系统界面10

u盘装xp系统界面11
以上的全部内容就是小编为网友们带来的用u盘装xp系统方法,其实使用系统之家一键u盘安装系统软件来u盘装xp系统非常的简单,u盘装xp系统是小白网友们可以掌握的。赶快下载使用吧。
u盘装xp系统界面12
摘要:u盘以其方便携带,体积小巧的优点很适合装xp系统,但是并不是很多人都会u盘装xp系统步骤,需要u盘装xp系统步骤图解才能教会这些小白哦.....
