极速PE官网 > 帮助中心 >
pe系统下载 u盘启动安装win10系统教程
作者:pe系统 2016-12-27
windows10系统是目前,最火热的电脑操作系统,有非常多的网友都想要下载安装使用windows10系统。为了让网友们都能成功安装windows10系统,windows之家小编特意为网友们带来了pe系统下载 u盘启动安装win10系统教程。
安装win10系统之前,需要做好下列准备工作:
①制作一个u盘启动盘,网友们可以下载使用系统之家u盘制作工具进行制作:点击下载
②下载一个win10技术预览版系统安装包,并将其拷贝到系统之家u盘制作工具软件中。
完成上述准备工作后,下面开始U盘安装win10:
1、将制作好的系统之家u盘启动盘插入电脑usb接口,重启电脑,等到屏幕上出现开机画面后按快捷键进入到系统之家U盘制作软件主菜单页面,选择“【01】运行 系统之家 Win8PEx64正式版(支持UEFI等主板)”,回车确认,如下图所示:
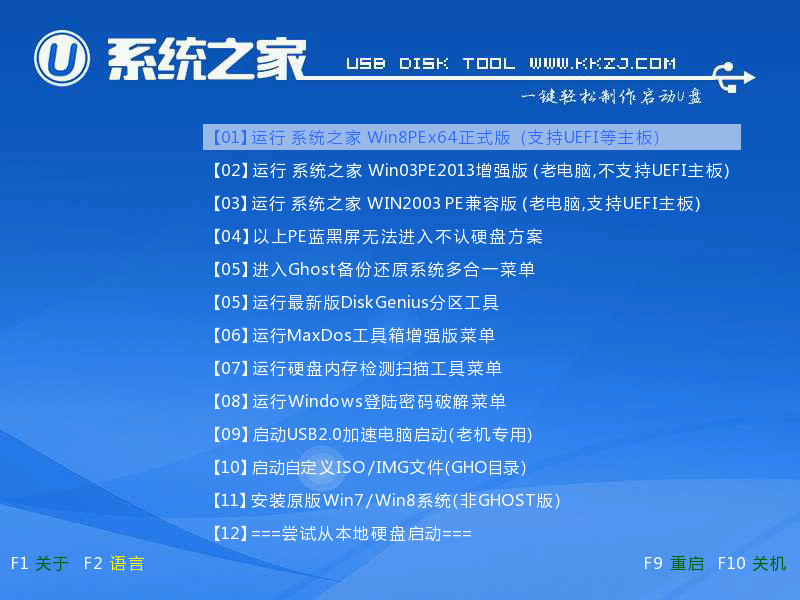
pe系统下载 u盘启动安装win10系统教程图1
2、进入pe系统桌面后,鼠标左键双击打开系统之家PE装机工具。
3、随后会弹出一个窗口,我们打开u盘目录,选择之前准备的win10系统安装文件,然后点击“打开”将其添加进来,如下图所示:
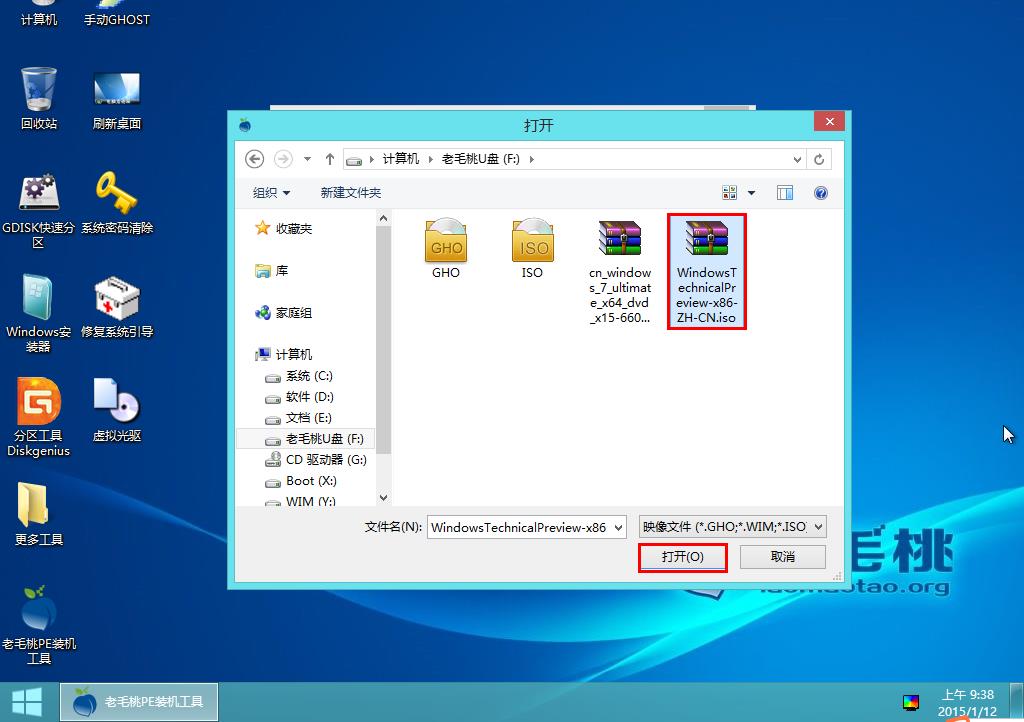
pe系统下载 u盘启动安装win10系统教程图2
4、返回到工具主窗口中,在磁盘分区列表中选择C盘作为系统盘,接着点击“确定”按钮即可,如下图所示:
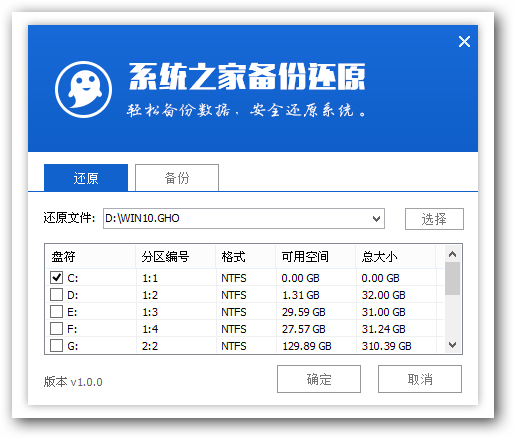
pe系统下载 u盘启动安装win10系统教程图3
5、此时会弹出一个询问框,提示用户将执行还原操作,在这里建议大家采用默认设置,只需点击“确定”按钮进行下一步,如下图所示:
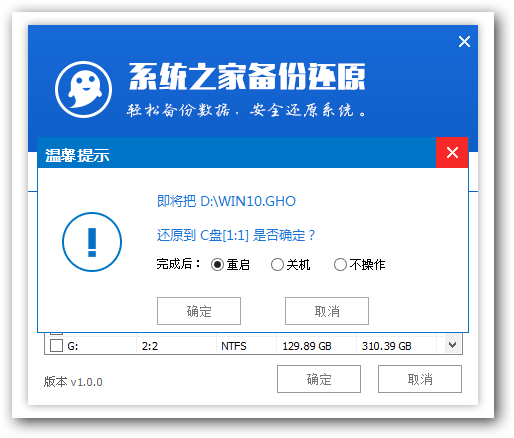
pe系统下载 u盘启动安装win10系统教程图4
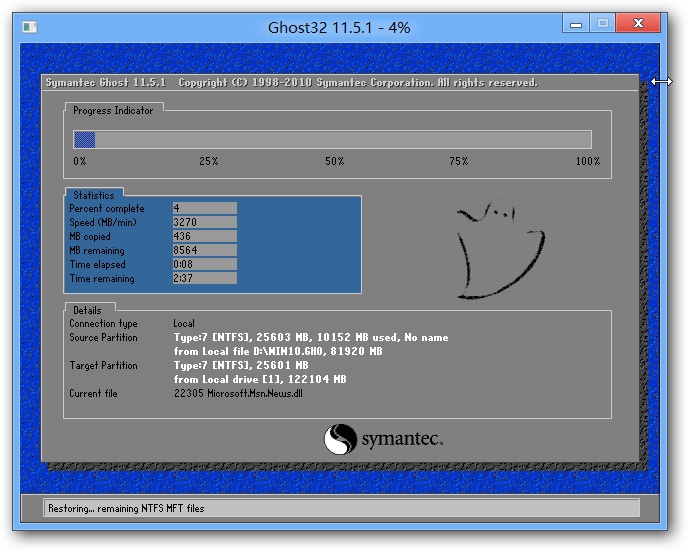
pe系统下载 u盘启动安装win10系统教程图6
6、完成上述操作后,程序便会开始释放系统镜像文件,我们只需耐心等待即可。如下图所示:
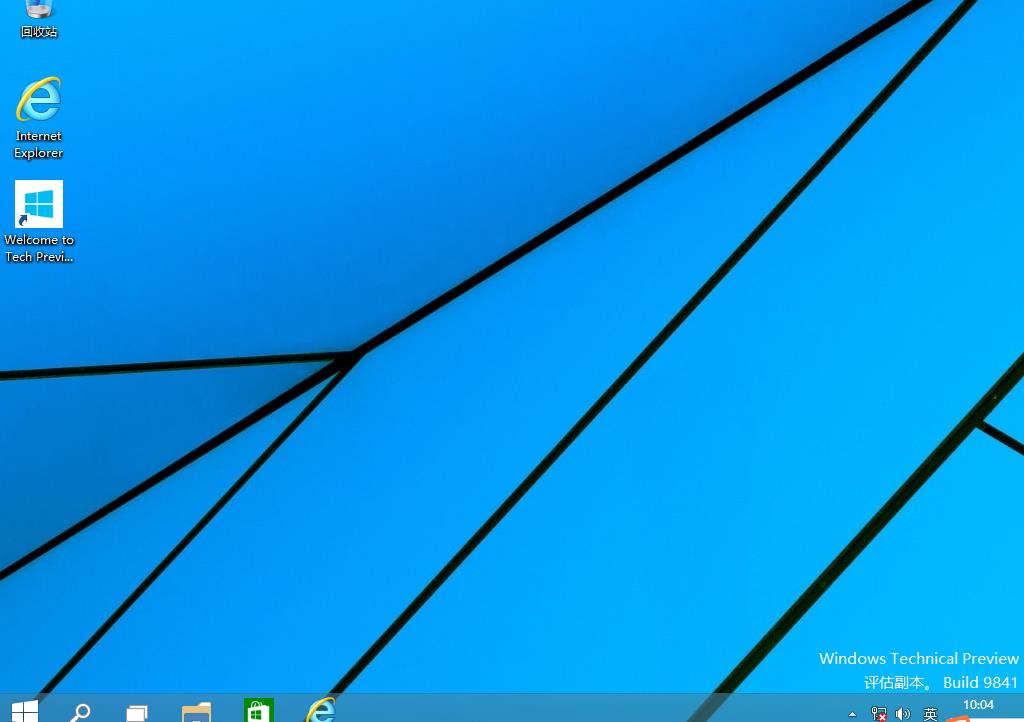
pe系统下载 u盘启动安装win10系统教程图7
综上所述的全部内容就是小编为网友们带来的pe系统下载 u盘启动安装win10系统教程,现在使用u盘安装windows10系统还是非常简单,这也多亏了系统之家u盘制作工具的帮忙,大家都快去下载使用windows10系统吧。
摘要:windows10系统是目前,最火热的电脑操作系统,有非常多的网友都想要下载安装使用windows10系统。为了让网友们都能成功安装windows10系统,windows之家小编特意为网友们带来了pe系统下载 u盘启动安....
