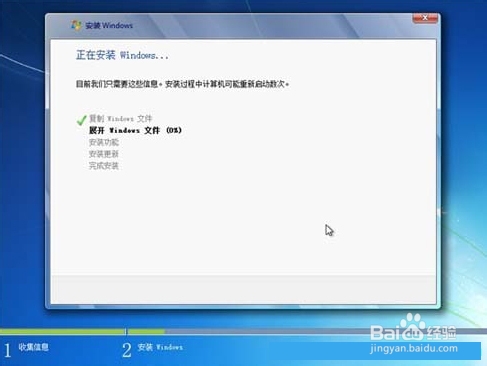极速PE官网 > 帮助中心 >
最全面的win7旗舰版虚拟机安装教程
作者:pe系统 2017-06-24
摘要:其实虚拟机可以安装windows7旗舰版系统,很多网友不知道win7旗舰版虚拟机安装教程,这个方法需要下载虚拟机安装程序和ISO镜像文件,这两种东西,就可以按照win7虚拟机安装教程,就行安装windows7系统了,对于很多网友还不是很太清楚的话,就让系统之家小编告诉你们最全面的win7旗舰版虚拟机....
其实虚拟机可以安装windows7旗舰版系统,很多网友不知道win7旗舰版虚拟机安装教程,这个方法需要下载虚拟机安装程序和ISO镜像文件,这两种东西,就可以按照win7虚拟机安装教程,就行安装windows7系统了,对于很多网友还不是很太清楚的话,就让系统之家小编告诉你们最全面的win7旗舰版虚拟机安装教程。
最全面的win7旗舰版虚拟机安装教程:
首相我们先下载虚拟机安装程序和ISO镜像文件
2安装完虚拟机以后,点击新建虚拟机
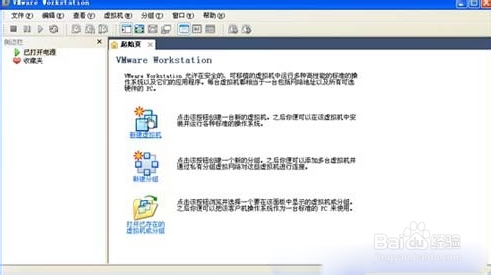
3选择自定义(高级)
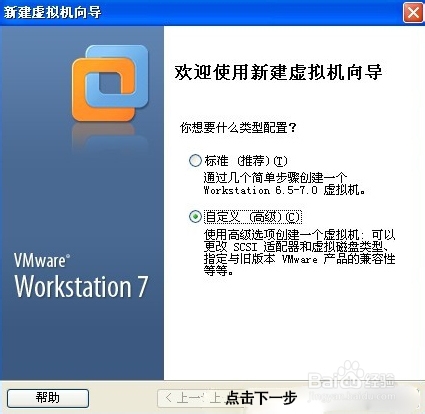
4选择我以后再安装操作系统 创建一个虚拟空白硬盘
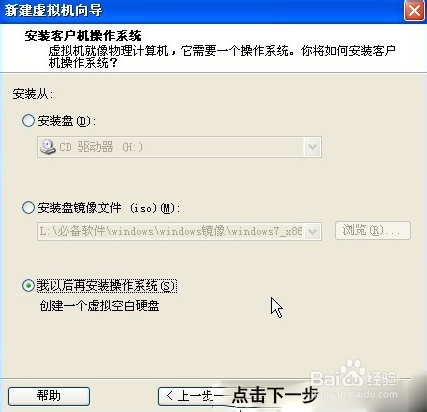
5客户机操作系统选择Microsoft Windows
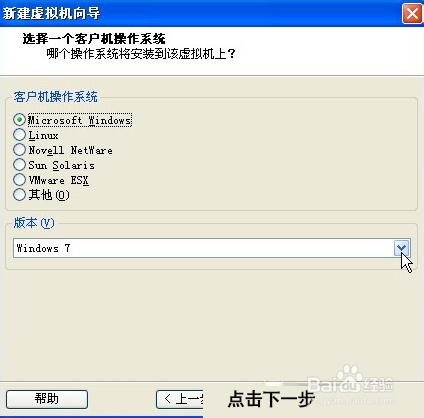
6虚拟机配置文件保存的名称和位置默认就可以了
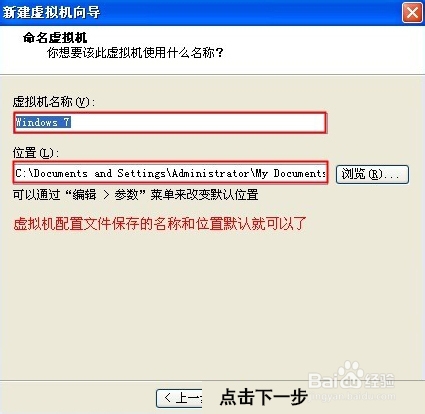
7创建一个新的虚拟磁盘
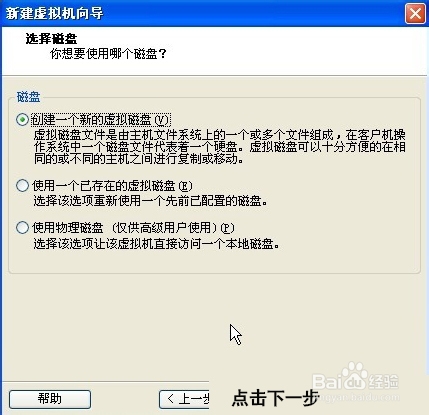
8单个文件存储虚拟磁盘
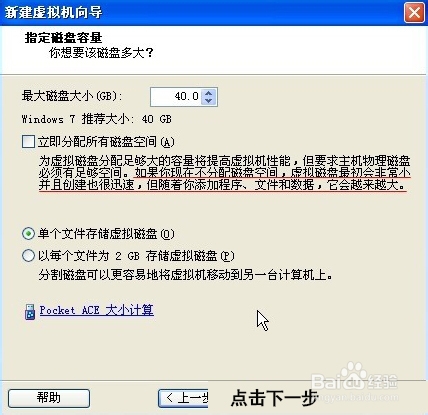
9为虚拟机硬件文件选择一个剩余容量较大的分区保存
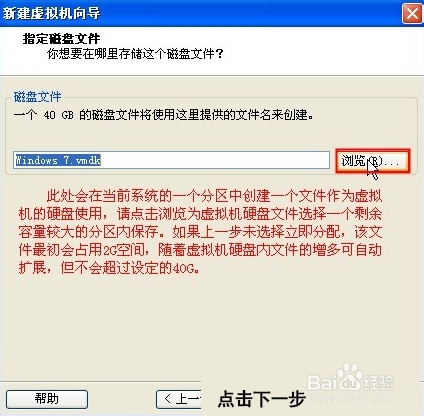
10新建虚拟机完成
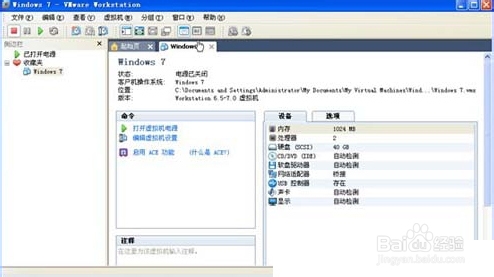
11vmware中将windows7安装镜像载入虚拟机光驱。
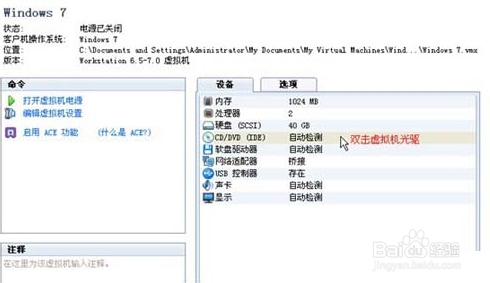
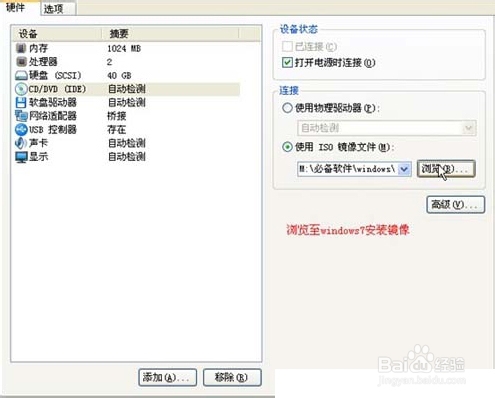
12开机设置虚拟机启动设备为光驱。
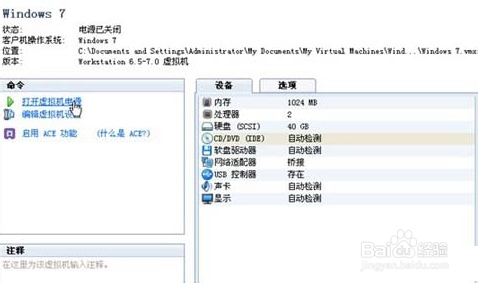
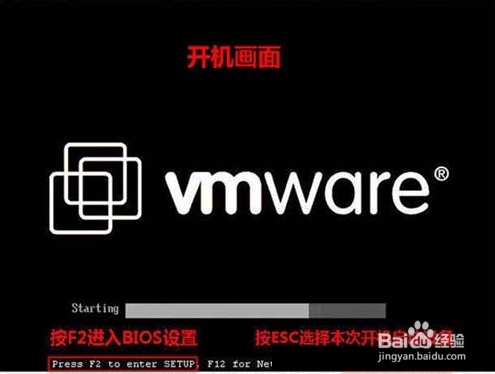
13开机画面及时按ESC选择CD-ROM Drive

14以后鼠标在虚拟机中操作,想将光标退出虚拟机按Ctrl+Alt

15开始安装windows7,载入windows7安装环境
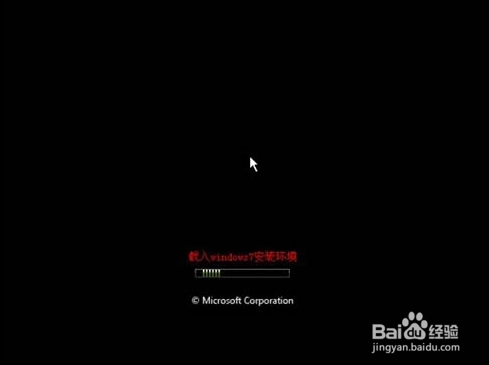
16点击现在安装

接受许可条款
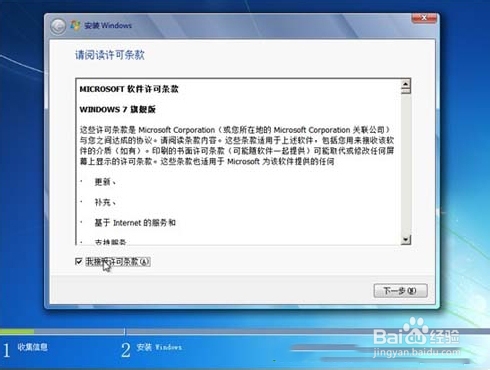
选择升级安装
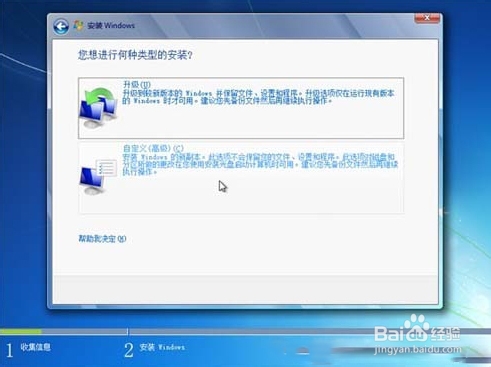
新建空间
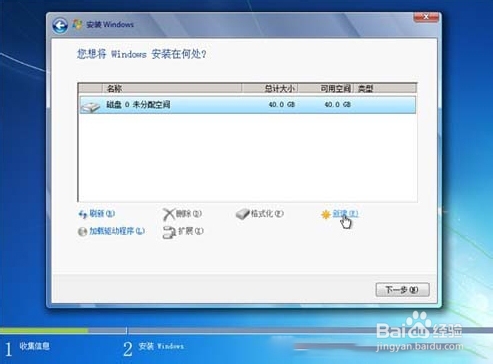
选择大小 然后应用
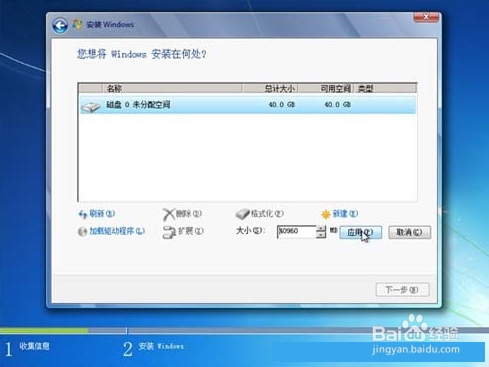
磁盘分区建好 然后下一步
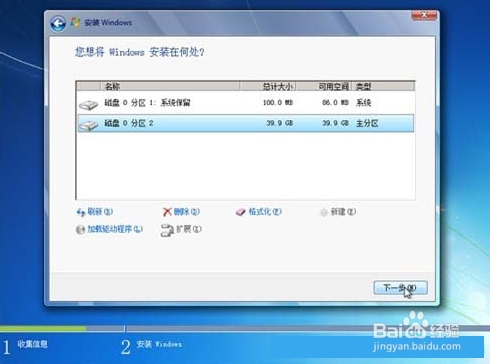
正在安装Winsows