极速PE官网 > 帮助中心 >
Win10技能预览版最简朴安装图解教程
作者:pe系统 2015-05-01
腾讯方面推出Win10进级助手后,Win10技能预览版已经可以或许在官网下载了,关于Win10技能预览版的安装要领有许多,可以举办全新安装,虽然也可组多体系。这里小编举办总结后给各人保举最简朴的安装教程,那么想图省事尝鲜的伴侣可以参考。
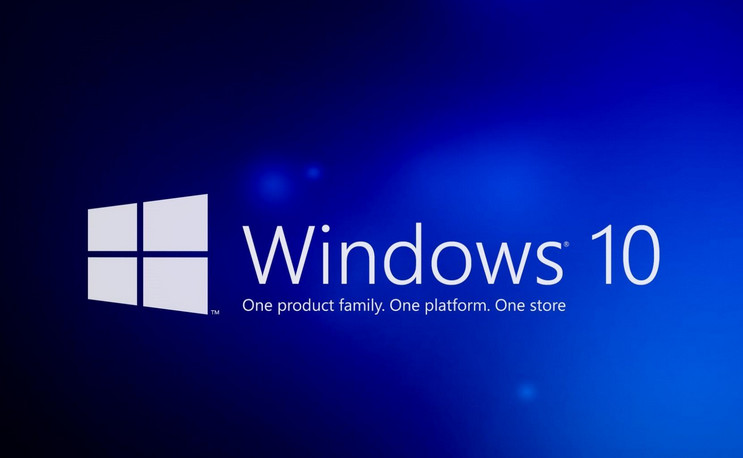
Win10技能预览版安装教程
一、最简朴更换安装要领(即将当前体系进级至Win10技能预览版)
1,下载镜像后,打开ISO镜像(注:Win8/8.1中直接双击即可,Win7中可用假造光驱加载 ),直接运行镜像根目次中的setup.exe,如下图所示。
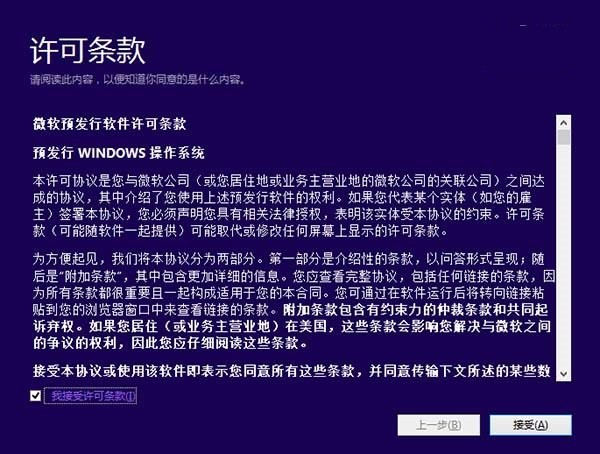
2, 接管容许条款
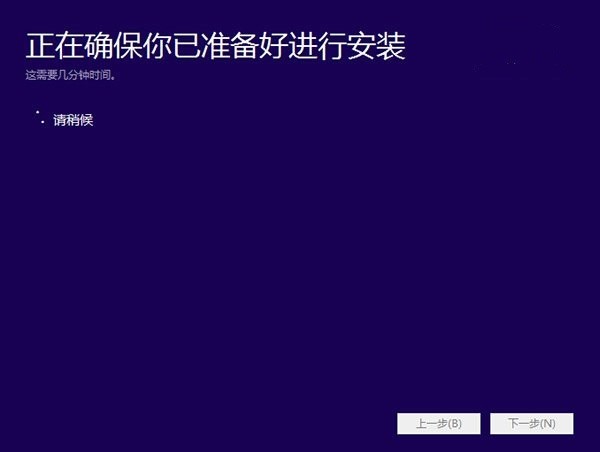
3,搜查安装情形。这也许必要一段时刻,首要取决于你当前行使的体系中的软件数目
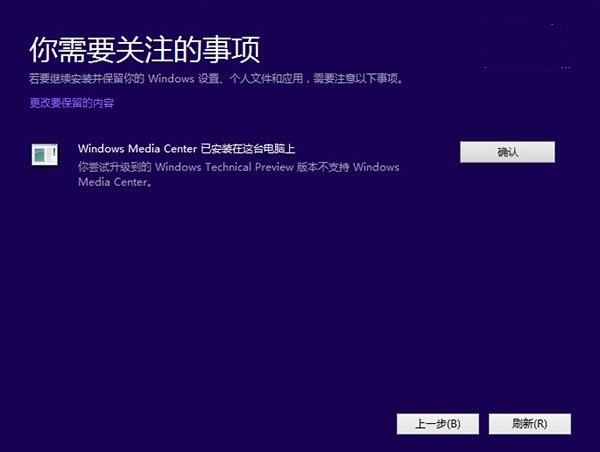
4,搜查完成后,安装措施会列出你必要留意的事项,譬喻体系成果的缺失或现有软件的兼容性等。假如没有必要留意的事项则会呈现下图所示功效。
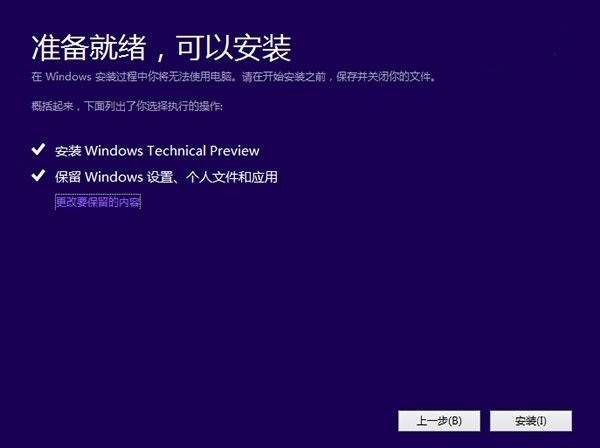
5,在这里还可以变动进级后必要保存的内容。点击“变动要保存的内容”,呈现下图内容
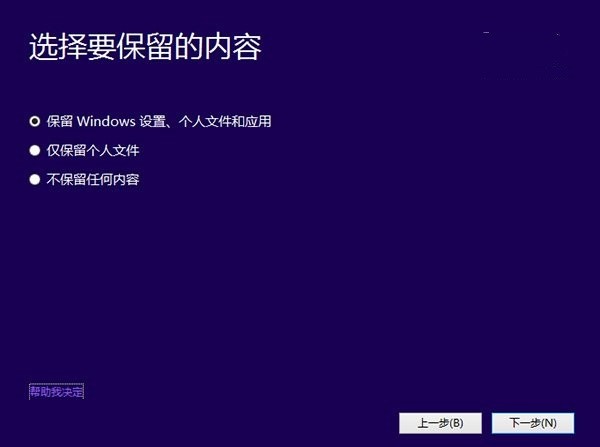
6,选摘要保存的项目。
留意,无论选择哪个选项,进级后当前体系城市被Win10技能预览版更换。个中的“小我私人文件”是指“用户”文件夹下的内容;详细哪些应用可以保存取决于这些应用在Win10预览版中的兼容性;假如选择“不保存任何内容”,进级后“小我私人文件”仍会被生涯下来,移至名为Windows.old的文件夹中。

点击下一步即可开始安装,假如你选择保存全部内容进级,这将也许是一个很是耗时的进程。
小编提醒:本要领弱点是不能执行名目化安装(即纯净安装)。
二、Win10
起首我们要为Win10预览版筹备一个分区。任何一个有足够剩余空间的分区都切合前提,不外照旧提议单独筹备一个干净的分区,假如体验后想删除,单独的分区可停止一些贫困。
分区:
打开磁盘打点,找一个剩余空间较大的分区,右键单击选择“压缩卷”:
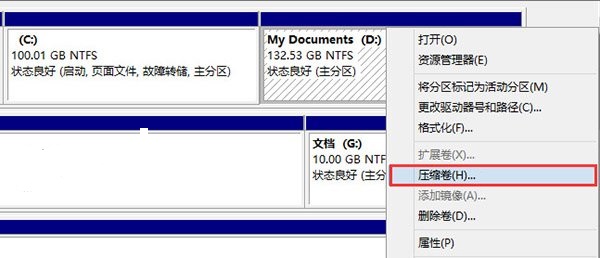
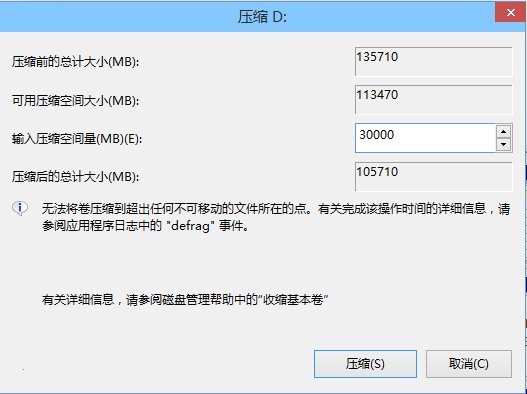
输入吻合的巨细(这里作为演示仅分派30GB空间,提议不小于40GB),点击“压缩”。之后会在你选择的分区后头呈现一个未分派空间。
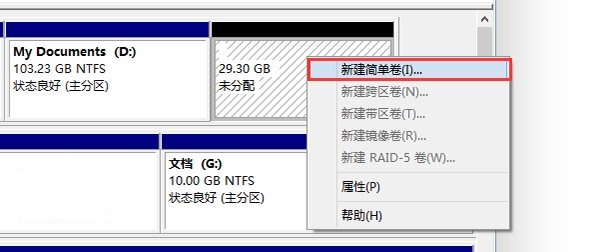
在未分派空间上右键单击,选择“新建简朴卷”,再呈现的窗口中一起点击“下一步”即可。留意,假如提醒你必要将硬盘转换为动态磁盘,那是由于你的硬盘是MBR分区布局,主分区数目已经高出了该分区范例的最大限定——4个,此时请放弃分区操纵。
安装:
下载镜像后,打开ISO镜像(注:Win8/8.1中直接双击即可,Win7中可用假造光驱加载),运行sources文件夹下面的setup.exe,如下图所示。
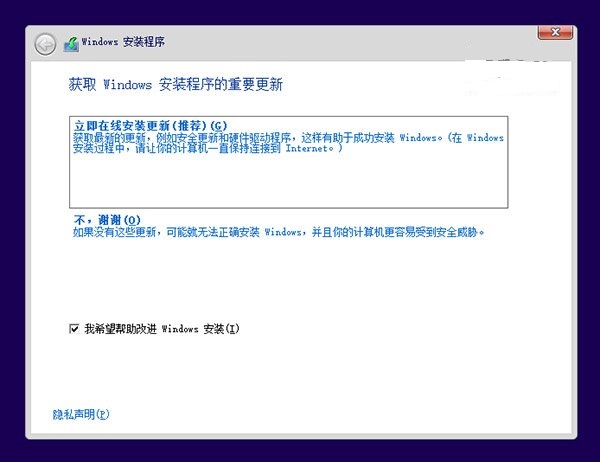
这里可任选
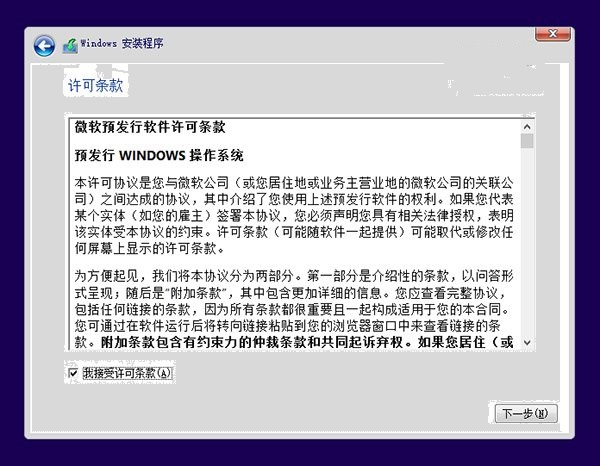
接管容许条款
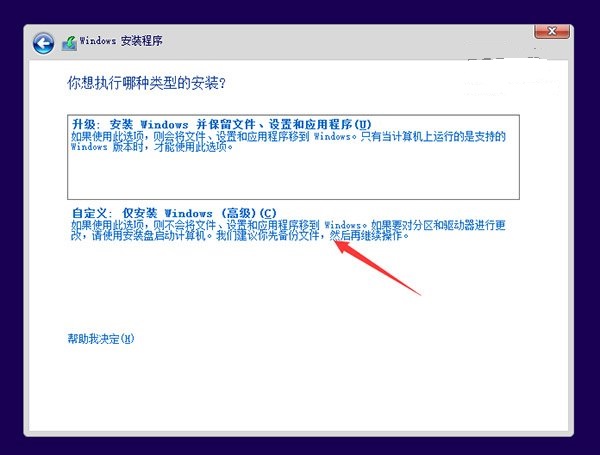
选择“自界说”
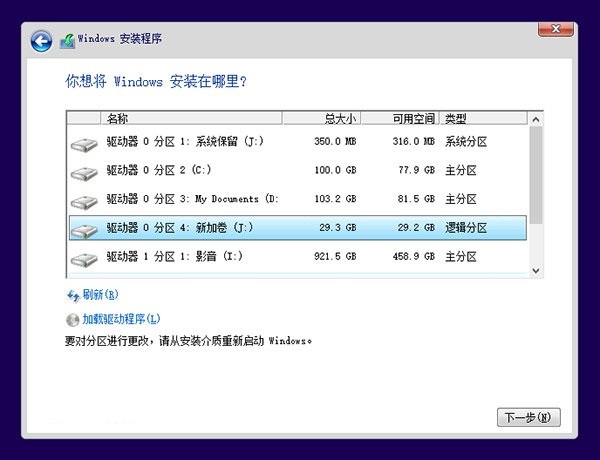
选择方才分好的分区,这里为J分区,点击“下一步”就开始安装了。
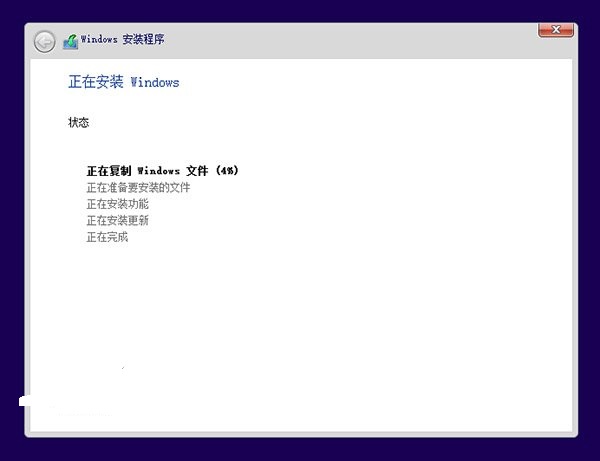
顺遂的话,安装完成后将自动构成多体系。开机时将会提供多体系选择菜单。
