极速PE官网 > 帮助中心 >
简单说明win8.1系统怎样安装
作者:pe系统 2016-08-19
有人问小编win8.1系统怎样安装?其实win8.1系统安装是非常简单的,在日常使用过程中,Windows难免会出现故障或者奔溃的情况,这时候一次重装系统就可以解决问题,下面就让小编给大家介绍一下关于win8.1系统怎样安装的解决方法吧.
1、加载Windows 8.1 ISO镜像,复制镜像/sources/install.wim文件到其他非系统盘目录下,例如:D:\sources文件夹下。
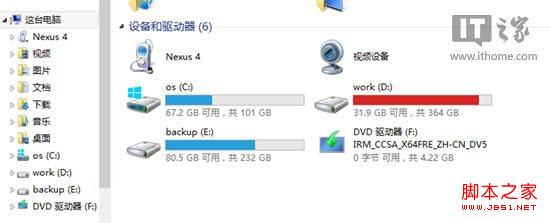
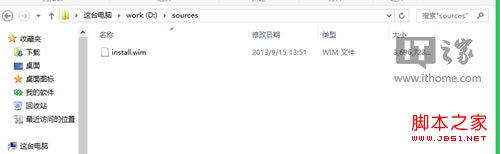
win8.1系统怎样安装图2
2、查询一下ISO镜像里面的install.wim信息。例如:在命令符(管理员身份)输入dism查询命令
dism /get-wiminfo /wimfile:d:\sources\install.wim
// 可以查询D:\sources\install.wim中包含的系统映像以及各自的索引号。
例如小编的是64位的Windows 8.1企业版,索引为1。
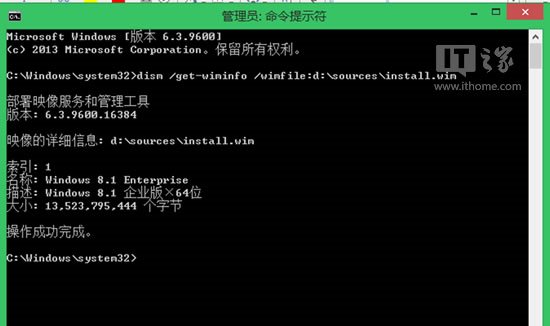
win8.1系统怎样安装图3
3、也是最重要的步骤:配置恢复映像工作:这时需要借助REAgentC命令
// REAgentC.exe工具是面向Windows 8/Windows 8.1/Server 2012/Server2012 R2,支持设定 Windows(R) 修复环境 (Windows RE) 开机映像及一键恢复的备份映像,也可以使用它来管理复原选项及自订项目。可以在离线Windows 映像或执行中 Windows 作业系统上执行 REAgentC 命令。
开始配置恢复映像
在命令符(管理员身份)输入配置命令
reagentc /setosimage /path X:\sources /index N
// path后的路径表示install.wim文件所在文件夹路径。index后面的N表示要恢复的wim映像中的索引号
因此小编输入reagentc /setosimage /path d:\sources /index 1
操作成功后,执行reagentc /info 命令,查看恢复映像配置情况:
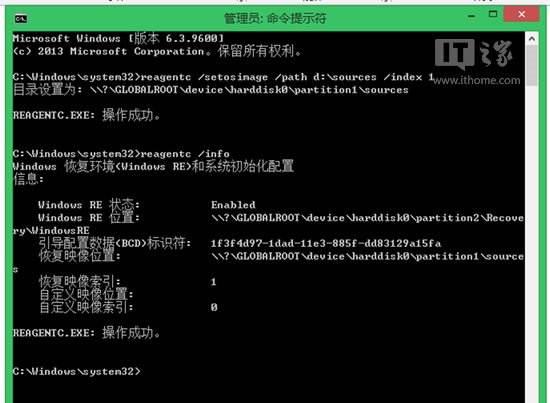
win8.1系统怎样安装图4
4、准备工作已经做好,系统恢复(重装)可以随时开始
打开电脑设置,进入更新与恢复后,选择恢复
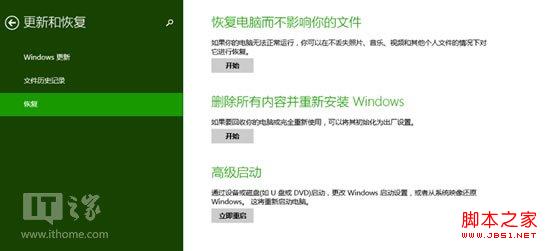
win8.1系统怎样安装图5
选择删除所有内容并重新安装Windows,之后会出现下图提示:
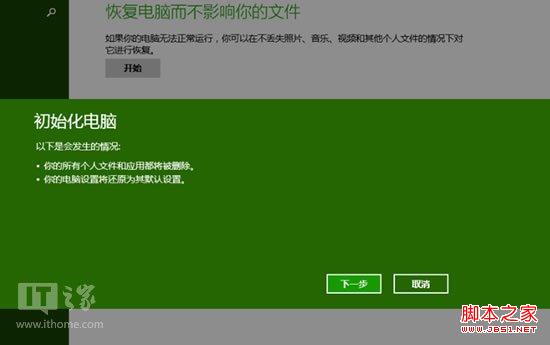
win8.1系统怎样安装图6
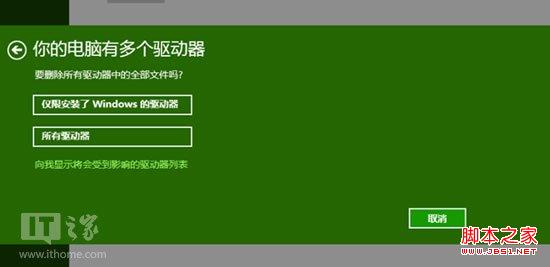
win8.1系统怎样安装图7
小编受到影响的有两个分区磁盘
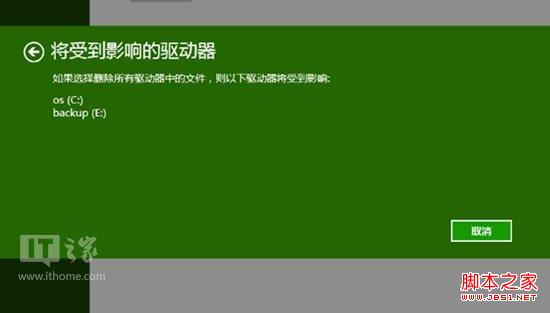
win8.1系统怎样安装图8
如果选择“仅删除我的文件”,这个选项只是简单的格式化分区,初始化过程只需很少的时间(10分钟左右)。如果打算把电脑转让给他人,推荐选择第二个选项,这样恢复过程中会首先擦除分区以使分区中原有的文件难以再被恢复,这样需要的时间会比较长。
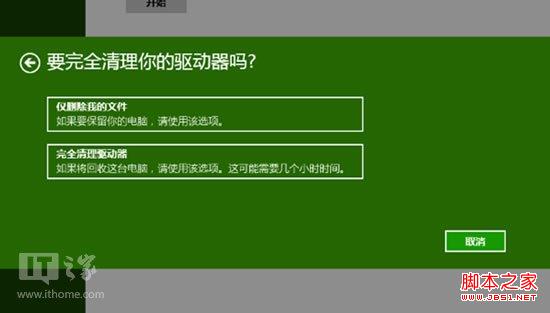
win8.1系统怎样安装图9
最后一步,单击“初始化”后,就会自动重启完成初始化过程。如果没有重装系统的意愿,请谨慎操作。初始化过程大概需要10分钟左右的时间。完成之后会再次重启,重启后需要进行一些硬件驱动配置,用户账户设置等操作。配置完成后将进入一个崭新的Windows 8.1操作系统。
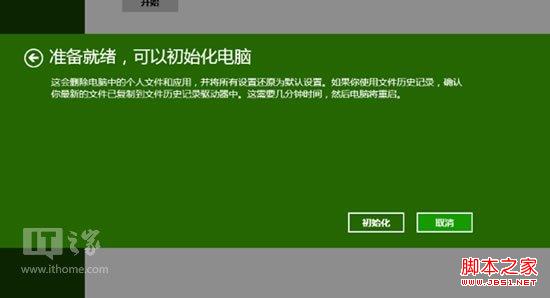
win8.1系统怎样安装图10
至此,才发现,系统恢复或者重装,在Win8/Win8.1的时代,变得如此简单化。不需要外置光盘,或者U盘这类安装介质(如果只是“恢复电脑而不影响你的文件”,可以使用安装盘或者U盘引导盘)。如果你已经用上了Windows 8.1系统,也赶紧设置一下,以备不时之需。
好了,以上就是关于win8.1系统安装的解决方法,相信通过上面的描述大家都有一定的了解吧,如果想要了解更多的咨询欢迎关注我们哦。
摘要:有人问小编win8.1系统怎样安装?其实win8.1系统安装是非常简单的,在日常使用过程中,Windows难免会出现故障或者奔溃的情况,这时候一次重装系统就可以解决问题,下面就让小编给大家介绍一下关于win8.1系统怎样安装的解决方法吧.....
